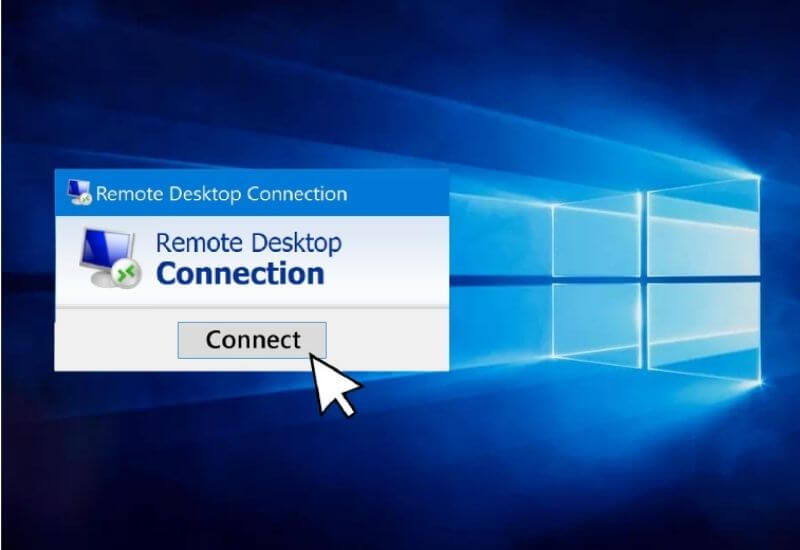How to split screen in remote desktop 2022 – Microsoft remote desktop is used to connect to a Windows 10 computer
Even if you are remote, which is very important in these times. Using a split screen on a remote desktop is possible and that is what we will teach you in our article today.
Before making a split screen possible, you must learn to correctly configure the equipment so that it receives the connections without any problem.
- What should you do first to be able to split the screen in a remote desktop in Windows?
- Check to have remote desktop enabled and configured
- How can you split the screen of a remote desktop in Microsoft Windows?
- Running the ‘mstsc’ command
- What alternatives do you have to split the screen from a Microsoft remote desktop?
- How to extend your remote desktop on 2 screens?
Table of Contents
What should you do first to be able to split the screen in a remote desktop in Windows?
Remote desktops are of great help when we want to obtain business and personal benefits, because their advantages are given by mobility and flexibility .
Desktop virtualization allows you to work even when you are away from the office, thus achieving higher efficiency rates and greater security.
Our purpose, beyond teaching you how to split the screen, is also for you to learn how to install the remote system in case it has connection failures.
It is always good to refresh your memory on how to enable, view and manage the remote desktop connections of that operating system if you want to professionalize your work.
Check to have remote desktop enabled and configured
Having the PC you want to connect readily is the first step to make the screen division successful, for this, you must have installed the version of Windows that suits the process.
In general, Windows 10 Pro is used , as it is one of the most adapted to this type of news that makes it easier to review competent information.
Go to the start section and then to configuration , look for Edition, this is if you still do not have Windows Pro, because there you get information on how to install it.
Most likely, you already have this version installed, if so, to make sure it is properly connected, follow these steps:
- Go to settings and then to system
- Select remote desktop and activate in case it is offline
- Write down the data on how to connect to this PC , these are the ones that will help you in the connection.
- Enter the remote desktop from where you want to enter your PC.
- Find the taskbar on the local desktop if you want to do it from another computer and then remote desktop connection
- Write the name of the PC where you want to have the connection
- Select connect.
- If your connection will be from an Android or iOS device cell phone, you must have the remote desktop application and if not, search the store.
- Type the name of the team you want to connect
- Select the name of the team you just added
- When the connection is complete it will be ready to use.
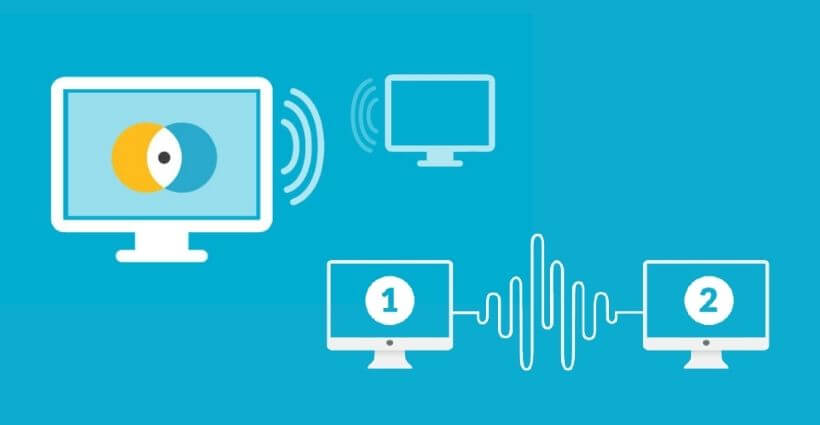
How can you split the screen of a remote desktop in Microsoft Windows?
Before starting to apply the steps to split the screen, you should know the best solutions to remote connection problems that may occur in Windows.
Running the ‘mstsc’ command
With the use of the ‘mstsc’ command you will not only be able to split screen but also use multiple screens from your remote desktop, which is very good.
Repeat the steps that I will give you below, as these will allow you to split the screen without a problem, being able to see several computers at the same time or split the screen:
- You must press the Windows key + R or search for the run command in the start bar
- Type mstsc/span and hit ok
- This will open the RDP or remote desktop connection wizard
- Select show options and look for the display window.
- Select ‘use all screens for remote connection’
- Choose the option to connect
- Of course, you can also do it without much protocol by simply adding ‘mstsc.exe-multimon’ to the run command.
What alternatives do you have to split the screen from a Microsoft remote desktop?
Professionals create new alternatives every time they manage to split the screen from a remote device, because that gives you the option to review several options at the same time.
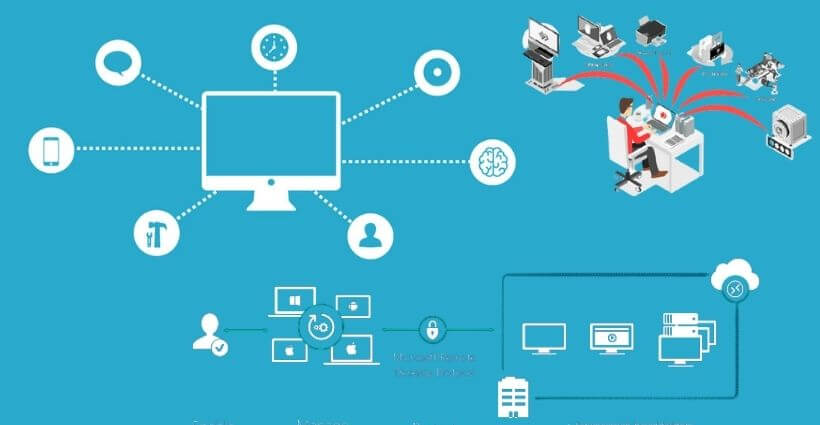
When it comes to enabling remote access to a user in Windows 11, 10, 8, and 7 we must know the benefits that this will bring.
How to extend your remote desktop on 2 screens?
Expanding or extending your remote desktop to two screens is very easy, because you only have to change the screen settings and it will be ready.
Look for the ‘start all programs’ option , then go to ‘connection accessories’ and select ‘remote desktop’ follow these steps:
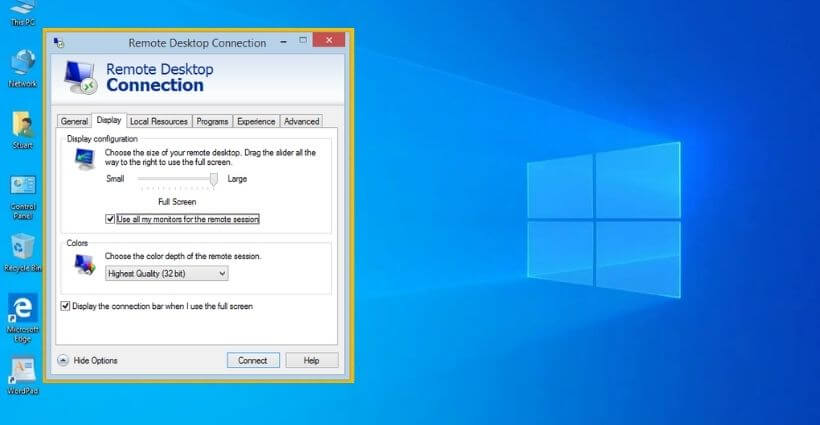
- Click on options
- Find tab to show and select
- Move the display settings slider to large
- Then connect to the remote connection.
You can get remote assistance support from Microsoft , in case you have doubts about what you just read or, on the contrary, consult us for more related articles
We are always open to your problems, questions, and suggestions, so feel free to Comment on us by filling this.
This is a free service that we offer, We read every message we receive. Tell those we helped by sharing our posts with friends