If you don’t like the standard icons for folders, files, shortcuts, or a device in Window 10, you can change them to your own icons. Also, let’s look at a way to massively change
Table of Contents
Contents:
- Where to get the badges, what sizes, formats?
- 1. Change the shortcut and folder icon
- 2. Change the desktop icons
- 3. Change the device icons
- 4. Change the file format icons
If you don’t like the standard icons for folders, files, shortcuts, or a device in Windows 10, you can change them to your own icons. Also, let’s look at a way to bulk change icons for a specific file type, such as the “.txt” format.
Where to get the badges, what sizes, formats?
- You can specify the path to the EXE or DLL file, Windows 10 will automatically take the icon from a different file format. This does not always work, for example local disks do not work with this method because there is a required .ICO format.
- There is no size limit, but I recommend making at least 128×128.
- I recommend using the ICO format. You can easily find file conversion services on the Internet.
- The icons can be seen at https://www.iconfinder.com/. There you can choose to download it immediately in ICO format.
1. Change the shortcut and folder icon
If you want to change the icon for a specific shortcut or folder, then:
- Right-click on the object and select ” Properties but”.
- Go to ” Label “. If this folder, then in the ” Customize ” tab .
- Click the ” Change Icon ” button below and specify the path to your icon by clicking “Browse”.
- You can also specify the path to the EXE or DLL file that exists on the computer.
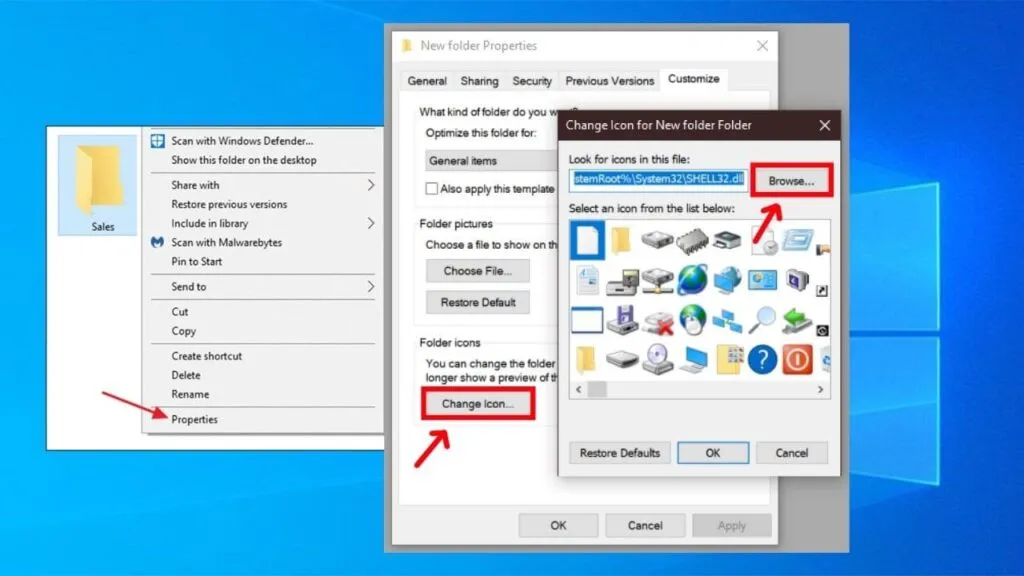
Note : If you want to use standard but different icons, specify the path% SystemRoot% System32 SHELL32.dll so that they appear in the list.
2. Change the desktop icons
If you want to change the icons on this computer, trash, network, or custom folder:
- Click on Win + i and select ‘ Customize ‘> ‘ Themes ‘> right-click on ‘ Desktop Icon Options ‘.
- In the window that appears, click ‘ Change Icon ‘.
- You can then specify your own or select another from the list.
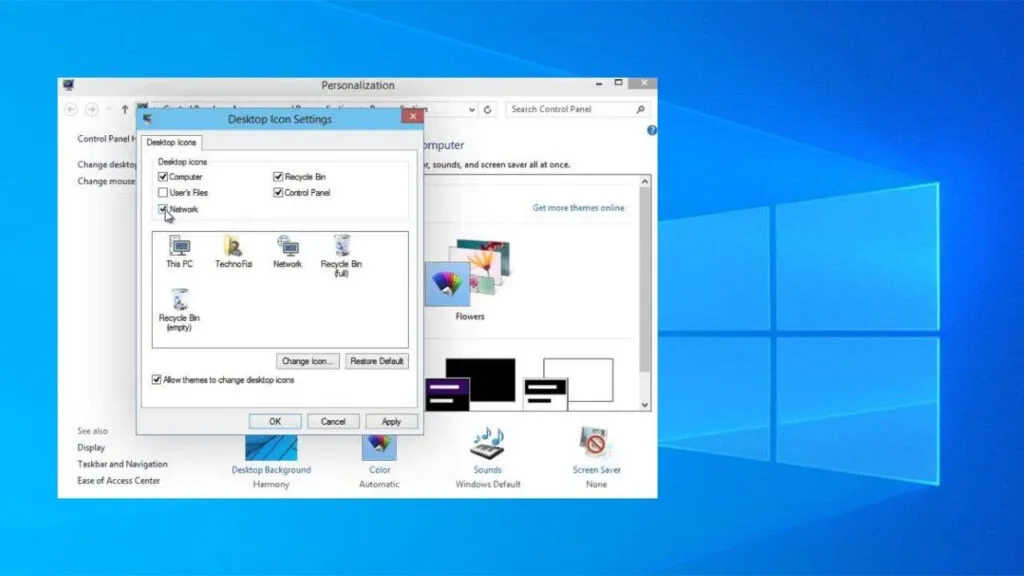
3. Change the device icons
Not everything is so smooth with discs and you can’t change them in the usual way, which is available by default. But we will solve this problem with the help of the registry. To do this, click Win + R. and log in regedit to open the registry editor. Then follow the path:
- HKEY_LOCAL_MACHINE SOFTWARE Microsoft Windows CurrentVersion Explorer DriveIcons
- Right-click the DriveIcons folder and New> tab.
- Name the new partition with the drive letter where you want to change the icon. For example, D.
- Then right-click on the created E and “New”> “Section”.
- Name the new tab Default Icon.
- On the right, double-click the “Default” value and specify the path to the form icon. ICO .
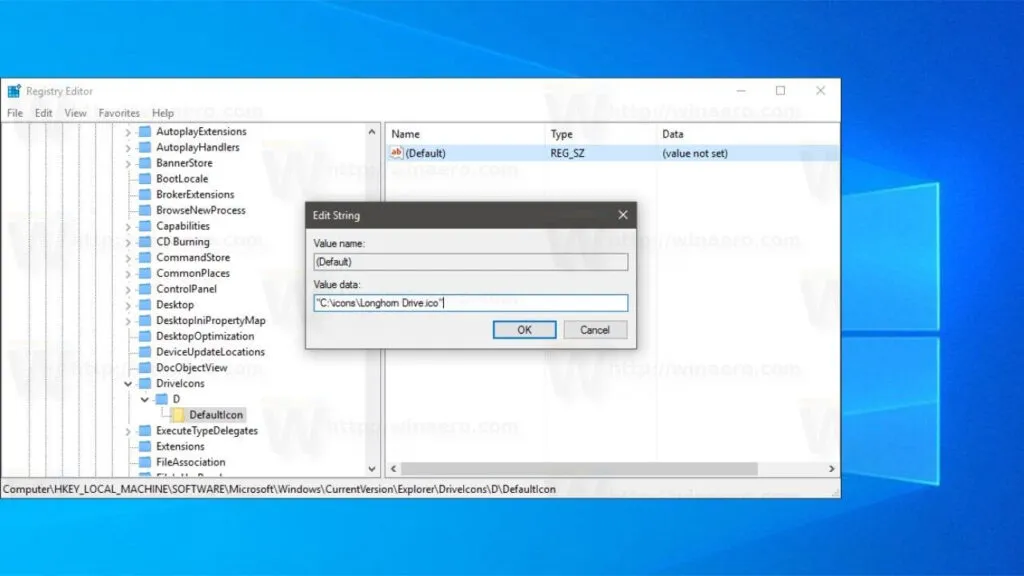
Also Read : How to speed up your PC: slow computer/laptop what to do?
4. Change the file format icons
Step 1 … If you need to change the group icons for a specific file type, such as “.txt”, click Win + R. and log in regedit to open the registry editor. Then follow the path:
- HKEY_CURRENT_USER SOFTWARE Microsoft Windows CurrentVersion Explorer FileExts
- Since I will have a txt icon for all files, I choose .txt UserChoice
- Write the meaning of the ProgId file on the right. In my case it is so txtfile.
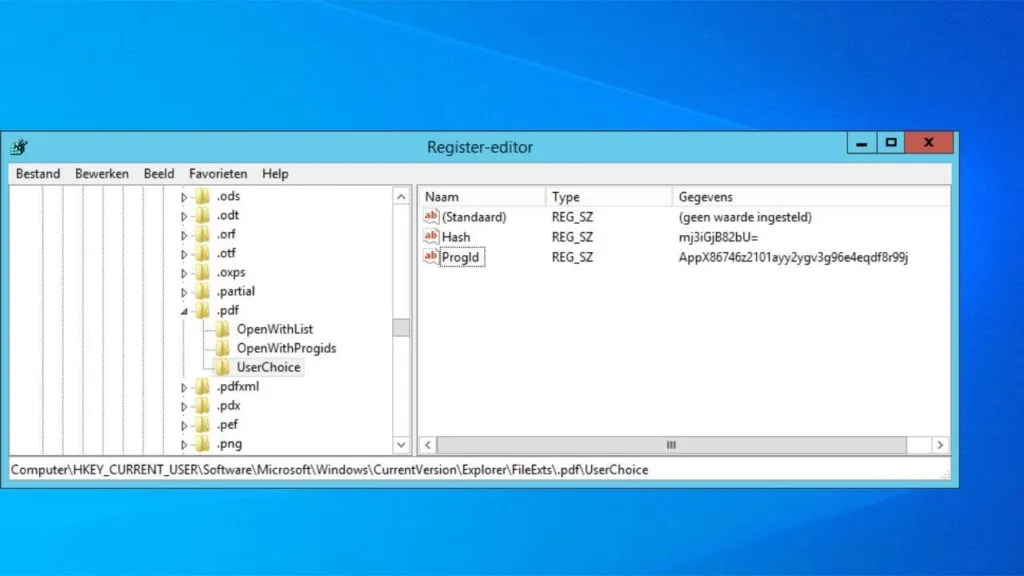
If your path is not found for some reason, then you can look another way. Follow the path
- HKEY_CLASSES_ROOT .txt
- To the right (default) will be the value of the txtfile software .
Step 2 … Then continue on your way:
- HKEY_CLASSES_ROOT txtfile DefaultIcon
- If there is no DefaultIcon folder, right-click txtfile and “New”> “Section”.
- Right-click twice (Default) and set the path to your ICO icon.
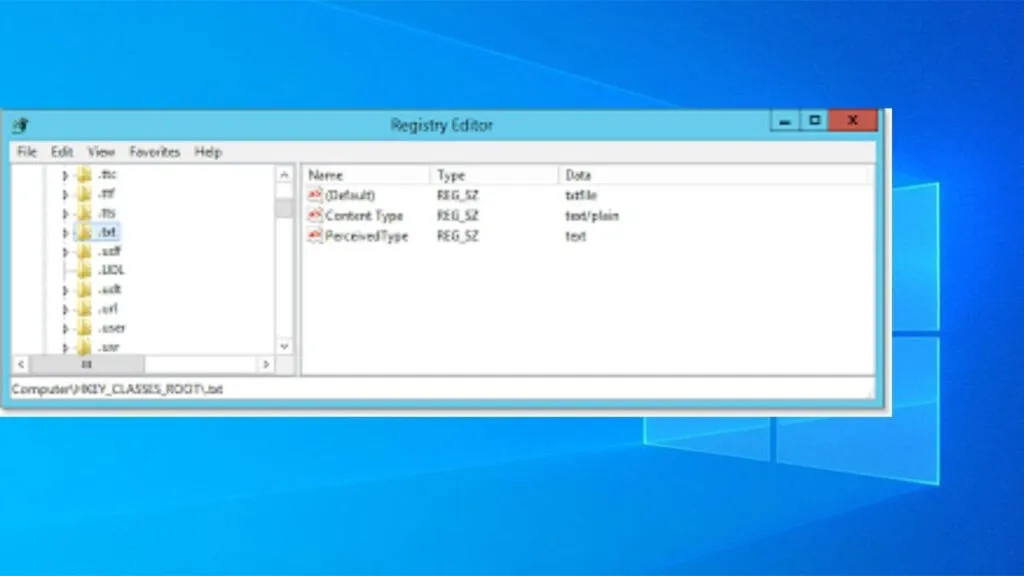
If you want to stay up to date, follow us on Instagram, Twitter. If you want to receive support for any questions or problems, join our Facebook Group or contact us on Instagram, Gmail, Linkedin, etc

