Finally, the new Chromecast with remote has been presented! However, the installation of this Chromecast is a bit more difficult because the Chromecast remote control must also be installed. In this post, we will tell you step by step how to install the Chromecast with Google TV and how to install the Chromecast remote control.
It used to be quite simple to install the Chromecast, but because the Chromecast now also has a remote control, it can be a bit more difficult. For this reason, we have written a fairly simple step-by-step plan on how to install the Chromecast with Google TV within minutes. If you experience problems during the installation, we will also tell you how to solve the most common problems.
Table of Contents
What do you need for this installation?
In the packaging of the Chromecast with Google TV, you will of course find the new Chromecast, power cable with adapter, remote control, and two batteries for the remote control. In addition to these items, you will need the following for installation:
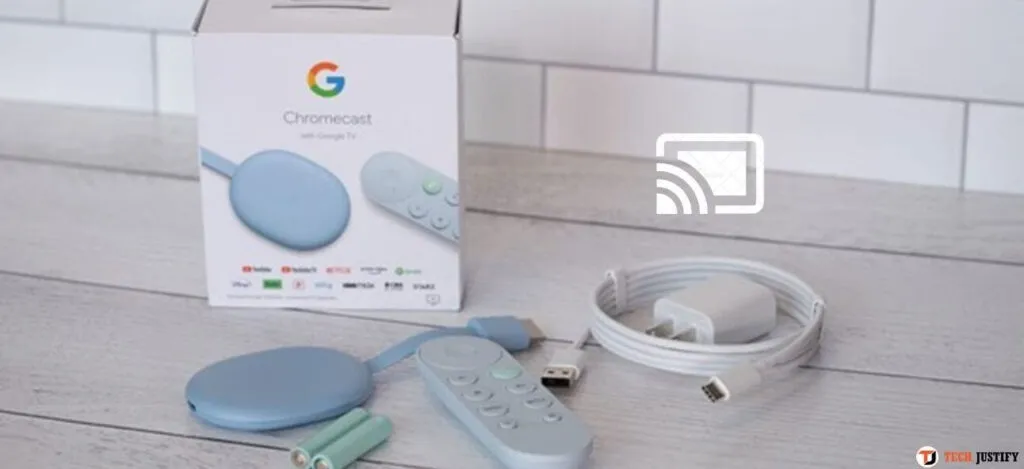
- A Google Account
- The Google Home App
- Wifi connection
- TV with HDMI port
- Smartphone or tablet
The Chromecast is linked to your Google Home app, so make sure you have a working Google Home app before installation. It is also necessary to have a good WiFi connection, without a WiFi connection a Chromecast will not work.
Step-by-step plan: Install Chromecast with Google TV
The installation of the Chromecast itself is quite simple and should be completed within a few minutes. Follow the steps below and the steps indicated in the app on your smartphone or tablet and you can stream everything to your TV in no time.
- Put the batteries in the Google remote.
- Plug the Chromecast into your TV via an HDMI port and plug the power cable into the Chromecast.
- Turn on the TV to the correct HDMI channel.
- The screen will indicate that you need to pair the Google remote with the Chromecast, you can do this by holding down the home and back button. Wait for a light on the remote to blink and then release.
- A welcome screen will automatically appear, select the correct language here.
- Then open the Google Home app on your smartphone or tablet and press the plus icon at the top left.
- Then Tap on “Setup device” and then click on “Set up new device”.
- Indicate in which house you want to use the Chromecast, then Google Home will automatically search for the Chromecast.
- Found Chromecast? Then click on this. It may be that several new devices are found, check carefully whether the name of the Chromecast matches the name that is displayed on your TV (top left).
- Then scan the QR code via the Google Home app displayed on the TV.
- Choose in which room you will use the Chromecast.
- Then connect the Chromecast with your Google Account, you can do this by logging in to the Google Home app.
- Indicate which WiFi you want to connect the Chromecast to and make sure this is the same WiFi that your smartphone is connected to.
- Then activate “Voice Match”, with Voice Match Google will recognize your voice and you will soon be able to control the TV via the remote control.
- Then Choose the services you want to utilize.
- Indicate at Ambient Mode whether you want to use your own Google photos or standard photos from Google. Ambient Mode is activated when you are not using the Chromecast, automatically your holiday photos or random photos from Google will appear.
- In the app you get a summary of exactly what you have installed, check this and agree.
These were the first steps for installing the Chromecast with Google TV. You can already stream to your TV and make full use of the Chromecast, but of course, you want to use the Google remote. To install the Chromecast remote, you need to take the following steps.
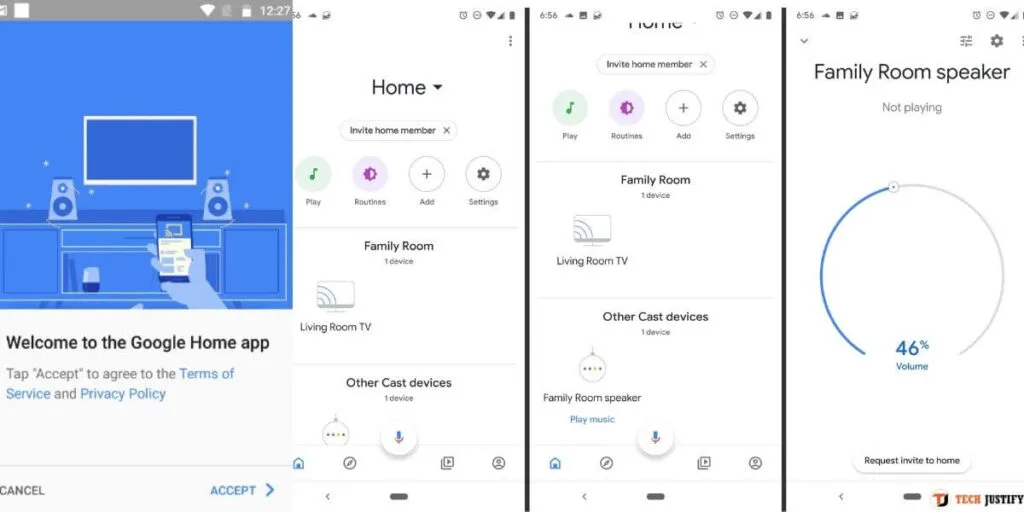
Pair Chromecast remote with TV
Of course, you also want to use the new Chromecast remote control. This remote control can be linked to your TV, soundbar, and receiver. Of course, we want to link the Chromecast remote control with the TV, because you can also adjust the sound of the TV with the remote control, the TV must be paired with the Chromecast remote control. Follow the steps below to pair the Google remote with your TV:
- After the Chromecast installation, you will automatically see on the screen that you can pair the Chromecast remote control, then click on continue.
- If TV is not recognized, you will get a different menu. Click on “TV” in this menu and then find the brand of your TV in the list. Found it? you get to hear sound, can’t you hear this? Then turn up the volume with your original TV remote until you hear something.
- Then point the Chromecast remote at your TV and turn the volume up and down.
- Turn off the TV with the Chromecast remote, wait at least eight seconds and turn the TV back on.
If this works, the Chromecast remote control has been installed successfully, after turning on the TV, the streaming services you selected during the Chromecast installation will be downloaded automatically.
Chromecast installation with Google TV not working?
The installation may not work for you. This can be due to various reasons, below we have listed the most common problems with corresponding solutions:

- Not on the same WiFi: If you are not on the same WiFi, problems can arise. Check whether you are connected to the same WiFi with your smartphone and the Chromecast.
- Wrong Chromecast selected: it is possible that multiple Chromecasts or devices are displayed during the installation, if you accidentally select the wrong one, you will connect to a different Chromecast. Always check during installation whether the name of the Chromecast in the Home app matches that of your TV.
- Incorrect HDMI channel: check which HDMI port you are doing this in when plugging in the Chromecast. Then also check whether the correct HDMI channel is turned on on your TV.
Always check whether all plugs are properly inserted, both from the HDMI port and the power cable. If the problem is not solved, resetting the Chromecast can also be a solution. You do this by holding down the button on the Chromecast for 15 seconds until the light changes from orange to white.
Cool features of the new Google Chromecast with remote control
Is installation successful? Great, then you can now use your new Chromecast. Below we have listed some examples that you can do with the Google Chromecast with remote control:
- Stream Netflix
- Control TV with voice
- Watch Google TV
- You can use the TV as a digital photo frame
- Stream music to your TV
If you want to stay up to date,follow us onInstagram,Twitter.If you want to receive support for any questions or problems, join ourFacebookGroup or contact us onInstagram,Gmail,Linkedin, etc


