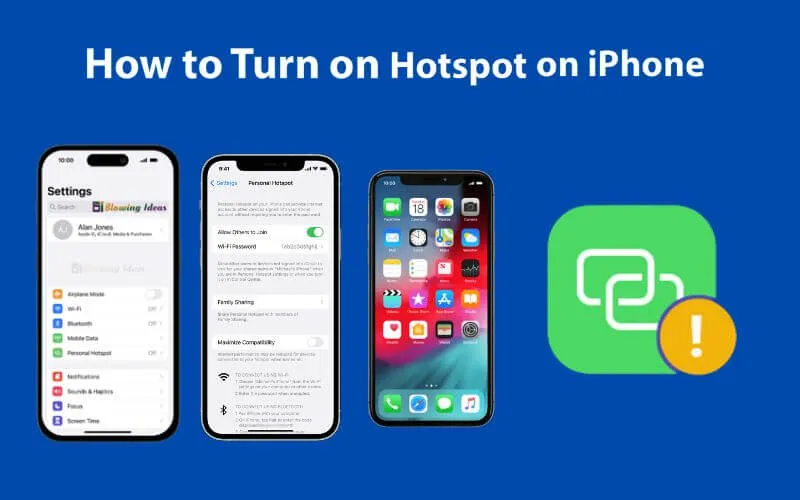How to Turn on Hotspot on iPhone – Apart from Wifi, hotspots are a favorite connectivity that is widely used by smartphone users, including the iPhone. Therefore, understandinghow to turn on Hotspot on iPhoneis very important, especially for those of you who have just moved from Android to Apple’s environment.
Apart from knowinghow to enable hotspot on iPhone, it would be better if you could also dotroubleshootingor fix it if an error occurs on the hotspot. Because maybe the hotspot error in an emergency.
So for those of you who just got an iPhone or just moved from Android to iPhone, pay close attention to this article because here we will share how to Turn on hotspot on iPhone and various ways to solve problems that arise.
Table of Contents
How to Turn on Hotspot on iPhone
Activating hotspot on iPhone is quite easy. Everybrandalso certainly provides many methods to activate this hotspot. The first goal is to make it easier for users to Turn on hotspot from anywhere.
Apart from that, it is also an early anticipation if at any time the user cannot do one way because of various things.
1. Go through Network Settings
The first way that can be done is toTurn on hotspot on xiPhone, iPhone 11, iPhone 12, iPhone 13, and iPhone 14 is through the network settings. This method might be a little more complicated than Android because the iPhone doesn’t have an option as easy as Android which can activate the hotspot directly from the notification bar.
In order to do this, follow these steps:
- Unlock your iPhone
- Enter Settings
- Enter Mobile Menu
- Find and enter Network Settings
- Select the mobile data network option
- Here there will be several empty columns that you must fill in, then fill in the required data in the input fields
- Next, fill in the APN data or Access Point Name so that the iPhone can retrieve internet data from the data package that is currently being used
- If you have confirmed
- After that, enter in the LTE, cellular data, and personal hotspot settings section in the APN column with the name ” internet ” (the username column can be left blank and enter the password as desired)
- Done.
After the above process is successful, the hotspot will not be active immediately. You have to return to the main page and wait a few moments. After that, the hotspot on the iPhone is ready to use. You can test it by checking the Wifi signal from another smartphone or using a laptop.
2. Activate Hotspot Using Bluetooth
Apart from going through network settings, hotspots on the iPhone can also be shared via the Bluetooth network, unfortunately not many iPhone users know this so iPhone users are often confusedabout how to Turn on hotspot on iPhone.normally has an error.
Here are the steps you can take to spread hotspots on your iPhone using a Bluetooth network:
- Unlock your iPhone
- After that activate bluetooth
- Once active, press the back button
- Enter the Personal Hotspot menu
- Click Access Permissions
- Here there will be two options to choose from, just select the option to turn on Wifi and Bluetooth
- Done, now try to test by detecting the hotspot network.
Because in this way we use a Bluetooth connection, it is likely that the range of hotspots created will not be as wide as usual. You can still use this hotspot connectivity but within a limited range, just like connecting Bluetooth with other devices.
3. Turn on Hotspot on iPhone Using USB
The third way that can be done to connect the hotspot to other devices is to use USB connectivity. Maybe many don’t know that hotspots, which are generally wireless networks, can be connected using cables.
Then why do you have to use a cable? Doesn’t wireless have a lot of advantages?
It is true that a wireless hotspot network has many advantages and is simpler. However, this method still has drawbacks, such as a network that is sometimes less stable.
Meanwhile, using a USB cable can make the internet captured by other gadgets more stable. Apart from that, connectivity using a USB cable can also be used as an alternative when at any time the wireless hotspot network has problems unable to connect.
Here’s how to connect via a USB cable:
- Prepare a USB cable and connect it to your iPhone
- After that, connect the other side of the USB cable to the device that will receive the hotspot
- Once connected, enter the Settings menu
- Click the Personal Hotspot menu
- Enter the Allow Access option
- There are several method options to choose from. If USB is installed, then you can choose the sharing method using USB
- Done, you can check on other gadgets whether it is connected or not.
Although it can be used as an alternative, this method still has weaknesses. Namely hotspot connectivity using USB has device limitations. That is, it can only share to one device. In addition, a poor quality USB cable also makes connectivity prone to loss.
Troubleshooting Frequently Appearing Hotspots
Hotspots that have problems, of course, are not expected. But what if at any time this happens? Of course you have to overcome it so you can continue to access the internet. On the smartphone itself, there are several things you can do to overcome problematic hotspots:
1. Update iOS
The first step you can take is to update your iOS operating system. This method will update the drivers and adapt the hardware to the latest operating system software.
Because it could be that the cause of the hotspot not being able to connect is because the iOS operating system version is too old. Or Apple has released the latest iOS version for your device and you haven’t updated to that version yet.
Not only solving hotspot problems that can’t be connected, updating iOS can also solve other problems on your iPhone. You can also get new feature updates and enhanced security services.
So there’s no harm in trying to update iOS when there is a problem with this hotspot.
2. Restart iPhone
If after carrying out a series of ways to activate the hotspot on the iPhone but it turns out that the hotspot still cannot be detected on other devices, you can try to fix it by restarting the iPhone that is being used.
This method is done because there may be something blocking the process of activating this hotspot so that the hotspot cannot be detected by other devices. Don’t worry, you don’t need to worry because this kind of problem is only a software problem and can be easily resolved.
One of them is by restarting the iPhone. Because after the restart process, the iPhone will be completely refreshed from the software side so that the blocking problem that previously occurred can most likely be resolved.
But if it hasn’t been resolved, then you should try another solution.
3. Reset Network Settings
The hotspot error on the iPhone can also be due to settings that have been changed by the user. If you’ve also done that, it’s possible that an important setting has been changed so that the way to activate the hotspot on the iPhone doesn’t work.
It will be quite difficult to find out where the problem lies because everyone can make changes to different network settings. Therefore, we can agree to overcome this by resetting the network settings.
This network settings reset will return anything that has been changed to the network settings to the initial settings when you just bought the iPhone. If you don’t know how, you don’t need to worry because you just have to follow the steps below:
- Unlock your iPhone
- After that enter the Settings menu or Settings
- Select the General or General option
- In this section, scroll down until you find the Transfer or Reset iPhone option
- After that tap the Reset button
- Then select the Reset Network option
- At this point, the iPhone will start the network reset process
- Done.
After the process is complete, you can try it again by following a series of ways to activate the hotspot on your iPhone as described above. If indeed the problem is due to a change in settings, then after using this method everything should return to normal.
One thing to note when using this method is that all network settings that you have used before will be lost. All internet settings will return to normal like factory settings.
4. Set APN
Another option that can be used to fix problems when activating hotspots on iPhone is by setting up an APN. This method can be used to solve the problem where the hotspot can be turned on but there is no internet in it.
This sometimes also happens to the iPhone itself where the smartphone becomes unable to connect to the internet even though the data plan is still there. This might happen due to incorrect APN settings. For that, you can reset the APN using the steps below:
- First you have to make sure the hotspot on the iPhone appears by going to the Settings menu
- Select the Cellular option to be able to access the mobile network
- Scroll down and select the Mobile Data Network option
- Next, a form will appear to fill in the cellular operator’s APN network
- Here, fill in the internet text in the Cellular Data, LTE Settings, and Personal Hotspot sections
- For username and password, you can just leave it blank because this data is optional
- After all the complete forms are filled in, then return or exit Settings
- Wait a few moments for the personal hotspot to appear and can be activated
- When the hotspot appears, immediately activate the hotspot and try to detect it using another device.
For how to activate the hotspot on your iPhone, you can see the steps we have shared above. After resetting the APN, not only the hotspot, but your iPhone’s internet will also return to normal as before.
5. Restart Network with Airplane Mode
Actually, to be able to restart the network, you don’t need to restart the entire iPhone, although this method is also good enough to refresh the entire system. But if the way to activate the hotspot on the iPhone doesn’t work, you can try to fix it by simply restarting the network.
Restarting the network itself is very easy to do. The trick is to simply turn on and off airplane mode again. This method will refresh the network again so that problems that may have occurred before can be resolved.
However, please note that this method can only be done if the problem that occurs is mild enough on the software side.
How to Turn on hotspot on iPhoneand how to troubleshoot it is hoped that it will be useful and be a savior if at any time your iPhone hotspot encounters a problem when you don’t want it.