18 Ways to Overcome Laptop Hangs on Windows 10, 8, 7


18 Ways to Overcome Laptop Hangs on Windows 10, 8, 7 – Many changes have occurred after the last two years the COVID-19 pandemic swept across the world. One of them is in the education and employment sectors.
Where every community needs a laptop device to support all their daily activities. Start doing video conferencing, working on documents in Microsoft Office, online video streaming, playing games to photo /video editing.
Indeed, this cannot be denied, because all the activities we use today are done digitally. Although laptops provide a lot of benefits for you, that doesn’t mean you can always use them smoothly.
Because there will be times where you experience problems with errors when operating it. For example, a problem that often occurs is a Windows laptop suddenly hangs.
Table of Contents
Causes of Laptop Hanging on Windows
A Windows laptop that hangs suddenly is not an error that occurs without a reason. Considering that there are many internal and external factors that can cause this problem.
For more information, you can listen to some of the following causes.
Low laptop specifications
Not a few Laptop users are forcing their devices to exceed their limits. For example, a laptop with 2GB of RAM can indeed install Windows 10, but it will not run optimally when used. Given the minimum RAM used is at least 4GB and above.
Excessive multitasking
Running a lot of application programs will burden RAM and CPU performance . Especially if you use it for heavy programs such as photo editing or video editing applications .
Laptop overheating
This problem often occurs when you have used the laptop for a long time, so it is possible that the laptop will experience a significant increase in temperature. This can cause an error problem afterwards.
Damage to the driver
When the driver is having problems, it is not surprising that some of the components in it are affected. Considering this driver functions as a liaison between application programs and the system.
Troubled system files
In addition, the problem of a Windows laptop that hangs can also be caused by damage to system files. To fix this, please run the SFC and DISM commands.
There are bugs in the program
If this hang problem occurs when you use a certain application, then there is a possibility that the program has bugs . Do an update or reinstall to fix it.
Exposed to virus / malware
Viruses or malware often cause Windows laptops to hang or even slow down . This is because the virus is able to change to delete system files and applications that are in it.
etc…
Solving Laptop Hangs on Windows 10, 8, 7
There are several tips that you need to try to fix the hang/ freeze problem on a Windows laptop. Starting from restarting your PC/laptop to making improvements to Windows performance.
But before that, please pay attention to the following types of errors to find out what condition you are experiencing; because every Windows user has different error conditions and system responses.
- System hang – This condition occurs when you cannot operate anything on the laptop; including moving the mouse. To restore the laptop, you must restart the device.
- Generic Freeze – Your laptop will hang for a while and sometimes it can return to normal without taking action. This happens because there is a conflict in the driver or maybe the Windows performance is bad.
- Single-App Freeze – Same as Generic Freeze, only this happens when running certain applications; such as playing games or using a web browser to browse sites.
- Program not responding – If this problem appears to you, then the most likely cause is because the laptop specifications you are using are inadequate. Or it could be a bug in the program, updating the version might fix the problem.
By identifying the category of problems that occur, will make it easier for you to deal with problems appropriately and correctly.
After paying attention to it, please choose one of the methods below that suits the conditions of the problem.
Note: Here I use the Windows 10 operating system as a media image and explanation. If you are a Windows 7/8 user, please adjust the method to be carried out.
1. Try restarting your laptop
The first step you need to try is to restart the laptop. Usually, this error is caused by one of the system services that crashes or does not work properly.
The hope is that by restarting, it can fix errors and the laptop will be more stable when used again. If by reloading the system this issue is not resolved, you can proceed to the next method.
2. Reduce multitasking activities
One of the reasons why Windows laptops often hang is because there are too many applications running at one time.
The more programs you run, the more device and system resources you will have.
This is what makes RAM and CPU resources to be burdened and can cause device response to slow down significantly.
Indeed, this has no effect on laptops with high specifications, but if you use a laptop with low specifications you will feel the impact.
Therefore, check the Task Manager periodically to manage the resources used so that they do not exceed the maximum limit.
3. Make sure the driver is not problematic
The next step is to make sure that there are no problematic drivers because the drivers that are constrained by errors can also cause some problems on the system, including the Windows laptop hanging / freezes .
For that, use the Device Manager to check the condition of the laptop drivers and update the drivers if needed.
- First, right-click on the Windows Start menu » select Device Manager .
- Then click the problematic driver section » then right click on the driver that needs to be updated.
- If so, select Search automatically for drivers .
- The laptop will then carry out the driver search and installation process » if so, please click Close .
- After that try restarting your laptop and see the changes.
- Finished.
Note: Prioritize checking the Display driver ( VGA ), Network driver, BIOS driver and Processor driver .
Because it is these components that have the greatest probability of this problem. Usually if the driver has a problem, it will be marked with a yellow icon on the driver.
See also:
4. Check storage space
Next you can check the laptop storage space. When the storage space is full , it is possible that the system performance will be slow and often crash .
Therefore, it is recommended to leave free space, especially in Driver C, at least 20% of the total storage capacity . Or if you think about it, around 16 GB for 32-bit OS and 20 GB for 64-bit OS.
But if your storage is full, feel free to uninstall the application or delete files that are not needed (especially junk / temporary files ).
5. Run repair command with CMD
In addition, you can also run the DISM Toll and System File Checker commands in the Command Prompt .
Given these two commands, any damage to system files or application programs can be easily resolved.
However, before you run this command, please pay attention to the two instructions below.
- For Windows 10/8 users – It is recommended to run DISM Tool first; specifically for this operating system, DISM Tool serves to provide the files needed for repair.
- For Windows 7 or Vista users – Please ignore the DISM Tool command and directly run the Windows SFC command.
DISM Tool command
Dism /Online /Cleanup-Image /CheckHealthDism /Online /Cleanup-Image /ScanHealthDism /Online /Cleanup-Image /RestoreHealth- First, type “CMD” in the Windows 10 search field » then right- click Command Prompt from the search results » select Run as administrator » click Yes to confirm.
- If so, type the above commands in sequence » press Enter.
- Then wait a while while the process is running.
- After running the DISM command, please continue the below command.
System File Checker
sfc /scannow- First, open Command Prompt again.
- Then type the System File Checker command above » press Enter .
- Wait for the process to reach 100%.
- Finished.
The length of the process depends on the specifications of your computer/laptop device . If all processes have been done then it is recommended to restart your PC/laptop first before seeing the changes.
Then you can also use the CHKDSK command below to see if there is an error on the hard disk or not.
Check Disk Command
chkdsk d: /r /f- First, open Command Prompt as before.
- In the CMD window, type CHKDSK d: /r /f » press Enter .
- Wait for the process for a while.
- After that please restart to see the changes.
- Finished.
Note: d: is the name of the device’s Local disk partition (you can use any other disk you want to check). If you want to know the function of the above command, you can see the explanation below.
| Order | Explanation |
|---|---|
| /r | Finds bad sectors and tries to recover any information that can be read from them |
| /f | Fixed any errors found on disk |
6. Run an antivirus scan
Then you can also try to run an antivirus scan. It’s possible that the hang that occurs on your Windows laptop is caused by a virus or malware that you don’t know about.
To be sure, use an antivirus application for a thorough scan of the system and installed applications.
- First, go to Settings » Update & Security » Windows Security menu .
- Then click Open Windows Security » Virus & threat protection .
- Click Quick Scan to perform the scanning process.
- Wait until the scanning process is complete.
- Finished.
In addition to using the default Windows application, you can also scan with third-party antivirus applications.
Read Also : Top 5 Best free antivirus for windows 10 download free
Currently there are many antivirus applications that are able to clean viruses more optimally than the default antivirus application.
7. Run Windows Update
If the previous method still doesn’t give the expected results, try running Windows Update on your laptop.
This is done so that you get the latest features, bug fixes from previous versions, performance improvements, stability and security. Here’s how to see the availability of Windows updates on a device.
- First, click Start menu » Settings » Update & Security » Windows Update .
- Click Check for updates to see if the latest version of Windows is available.
- If there is, please do the update until it’s finished.
- Finished.
Fixed Single-App Freeze
If you experience a condition where your Windows laptop hangs only when running certain applications, then don’t be surprised if the repair options are slightly different from before.
Please follow one of the tips provided below.
1. Change program compatibility
- First, right- click on the program . Then select Properties » Compatibility .
- In the “Compatibility Mode” section, check the Run this program in compatibility mode for section :
- Then select a lower version of Windows , for example: Windows 8, Windows 7, or Windows Vista.
- If so, click Apply and OK.
- After that, try to run the application that is experiencing the hang.
- Finished.
2. Update the app
- First, open the Mozilla Firefox application .
- Then click the three-line icon in the upper right corner » select Help » then click About Firefox .
- If so, the update popup will appear by itself.
- If Firefox provides the latest version, it will automatically be downloaded » please wait a moment.
- After the download is complete, please click Restart to Update Firefox .
- Finished.
Note: In performing the update itself, each application has a different update function. You need to adapt to the application you are using. In the Mozilla Firefox program that I use, the update feature is available on the About Firefox menu.
3. Repair the application
- First, please click Start menu » select Settings .
- Then click Apps » select the Apps & features tab .
- If so, find and click the Microsoft Office e program » select Modify .
- Then choose between two repair options , Online or Offline.
- After that, follow the instructions given until the repair process is successful.
- Finished.
Note: Not all apps provide a repair option to fix the problem automatically if there is an error. If the application you are using does not have a repair feature, please proceed to the next method.
4. Re-install the application
- First, click the Start menu on the Windows Taskbar » click Settings » then Apps.
- If so, select the App & features tab » find and click the program you want to remove.
- Then click Uninstall » then click Uninstall again to confirm the removal of the application.
- Follow the instructions given by the system.
- Finished.
After you finish uninstalling the application, you need to clean the cache files and Windows registry first.
Before reinstalling the application you want, it is recommended to restart the computer/laptop first.
More repair options
In addition to some of the ways above, there are other tips that might be the last repair step that I can give to deal with laptop hangs on Windows.
Starting from optimizing system performance, upgrading hardware, to reinstalling Windows.
1. Optimize Windows performance
One of the reasons why Windows laptops often hang is because of low Windows performance.
This could be caused by the low specification factor of the laptop, but you are forced to install the operating system on the laptop.
Read Also : How to Enable Windows 10 Ultimate Performance Mode
This case also often occurs in Windows 10 and Windows 11. If that’s the case, there are several ways you can optimize Windows performance;
Such as turning off some visual effects, disabling transparent features, reducing startup running in the background, to installing lightweight applications (according to the minimum specifications on your laptop).
2. Upgrade RAM and Hard Disk capacity
And if by increasing the performance of Windows your laptop still hangs when used. Then the next option you need to do is upgrade the hardware, especially the RAM and Hard Disk capacity.
By increasing the RAM to 8 GB and replacing the Storage HDD to an SSD , there is a possibility that the Windows you are running will work optimally and have a fast response.
3. Reinstall Windows
If after you have tried some of the tips above but do not fix the problem of the laptop hanging on Windows, then the only last thing you can do is to reinstall Windows.
Because there is a possibility if this problem is caused by a problematic/corrupt operating system.
This can be the most powerful repair option to solve problems on Windows systems. But before that, make sure first that you have backed up important files stored on drive C.
Closing
If we look at the source of the problem, it can be concluded that to get a stable Windows performance and not be constrained by errors;
You are required to perform maintenance both software and hardware. Not only maintenance, maybe if needed you also have to upgrade the RAM and storage capacity (from HDD to SSD).
What causes the laptop to be slow/stuck when used?
Excessive multitasking activities without looking at the laptop’s resources, can be the main reason why the laptop becomes slow.
This usually happens often on low device specifications.
Why can’t the app open?
There are many factors that cause the application cannot be opened, you can read more about the causes and solutions to overcome them in the following article.
How to speed up Windows boot process?
Try to reduce startup programs running in the Windows background. If necessary, please change your storage from HDD to SSD.
Does installing lots of apps slow down Windows 10?
Depends. If the specifications of your PC / laptop are high ( high-end ), most likely it will not be slow. However if you are using minimum device, it will affect system performance.
Hopefully with some of the tips above, you can fix a Windows laptop that hangs / freezes .
We are always open to your problems, questions, and suggestions, so feel free to Comment on us by filling this. This is a free service that we offer, We read every message we receive.
Tell those we helped by sharing our posts with friends or just liking to Follow us on Instagram, Twitter and join our Facebook Page or contact us on Gmail, Linkedin, etc
Recent Posts
13 Best Ghibli AI Generators in 2025
13 Best Ghibli AI Generators Free in 2025 Studio Ghibli’s iconic art style, known for…
How to Make Ghibli Image Free Online
How to Make Ghibli Image Free Online - Social media is currently abuzz with the…
Top 5 AI Tools for Math in 2025
Are your math homework too difficult and you don't know where to start? Discover the…
7 Best CapCut Alternatives in 2025: Choose the one you like best
Many users are looking for CapCut alternatives. In this article, we present 7 recommendations to…
How to Watch the IPL 2025 Live Outside India
How to Watch the IPL 2025 Live Outside India The Indian Premier League (IPL) is…
10+ Best AI Tools for Students in 2025: Learn Quickly and Efficiently
Are you still studying inefficiently? Haven't tried AI for students yet? Try the 10+ best…

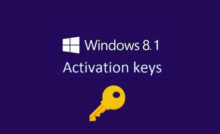
![Windows 10 Pro Product Key Free 2022 [64 Bit]](https://techjustify.com/wp-content/uploads/2022/04/Untitled-design-10-1-3-220x134.jpg)