
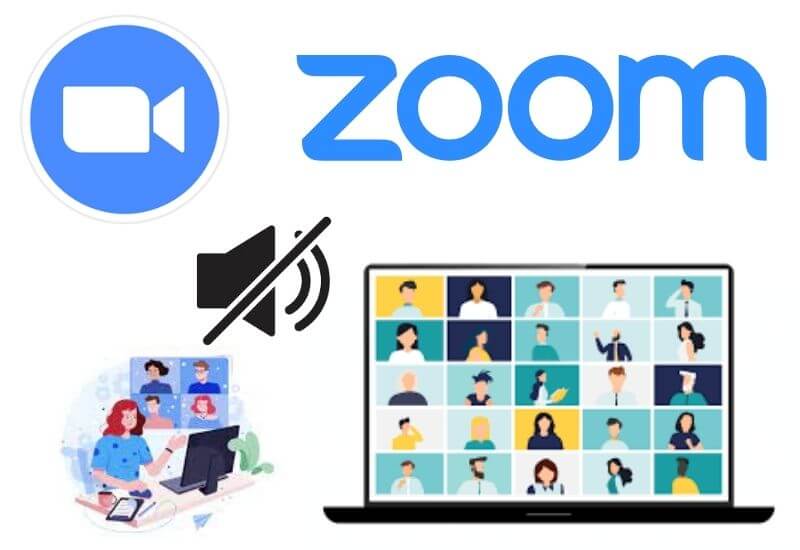
5 Effective Ways to Overcome No Sound Zoom – The Zoom Meeting application has actually been around for quite a while, but only recently has it become widely known as a popular video conference.
Unfortunately, there are often problems with Zoom that make some users wonder how to solve Zoom no sound.
Zoom is very helpful, both for workers and students, especially those who do activities online from home. Even though it is known as the best video conferencing app , there are some problems that still arise sometimes.
Table of Contents
Overcoming Silent Meeting Zoom
One of the problems that are quite often encountered is Zoom Meetings which are silent. This problem can occur on both the desktop and smartphone versions of Zoom.
To be able to solve this sound problem, of course, you need to first find out the source of the problem or the main cause.
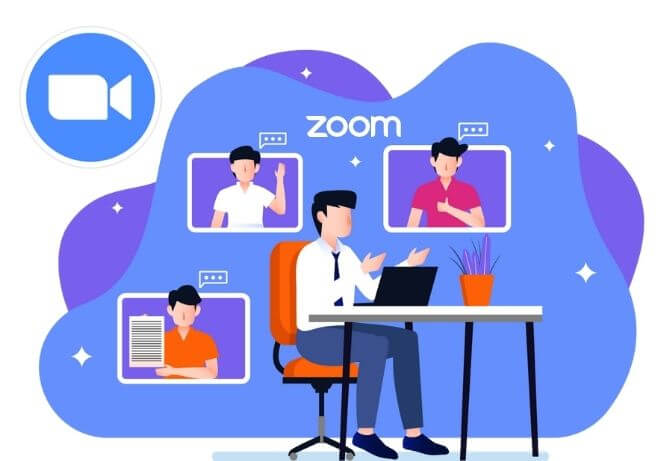
By understanding the main problem of no sound coming out, you can also find out what the most appropriate solution to overcome it.
Below are some of the causes of Zoom not making sound and what you can do to fix it:
1. There was a bug in the Zoom Meeting Program
Sometimes, Zoom Meetings that are used in various activities such as conferences or meetings encounter certain bugs . This bug causes the sound of conversations between users to disappear. How do I fix the sound loss from Zoom due to a bug ?
The way to solve the Zoom application there is no sound caused by a bug is to restart it . Restart your Zoom Meeting application and re-download the new Zoom application, then log in again to return to the conference or meeting you attended earlier.
This process should solve a bug that usually appears because your Zoom application has not been updated to the latest version. Zoom that has not been updated cannot fix existing bugs .
2. Your Device’s Operating System Has Problems
If it turns out that the restart process that you did did not solve the sound problem that does not appear, it could be that the problem is on your device.
The operating system, whether it’s MacOS or Windows in poor condition, can experience problems with the audio connection, both from earphones and speakers .
To solve this problem, you can restart the device you are using. Restart the smartphone or PC that you use to attend meetings with Zoom.
After the restart , the system will usually be refreshed and the sound device will be able to connect to the Zoom app.
3. Activate the Audio Feature in the Zoom Meeting Application
It could be, you can’t hear the voice in the meeting because your audio feature is not connected. Every time you enter a meeting you have to Join Audio or turn on audio.
If you forget to activate it, you can’t hear any sound from the meeting . This problem can be fixed by following these steps:
- Open the Zoom Meeting application on your PC.
- Click the gear icon in the upper-right corner of the Zoom window to open Settings .
- In the left pane of the Settings window there are several settings options, click on the Audio tab .
- In the right pane of the Settings window there are various Audio settings. Make sure the checkbox next to Automatically join audio is checked. This setting will keep you connected to audio every time you join a meeting .
- Under Automatically join audio , there is an option Mute my microphone . Do not activate the Mute my microphone feature . If this feature is enabled, your voice will not come in every time you join a meeting .
If you’re using an Android smartphone to attend a Zoom meeting , follow these steps:
- Open the Zoom application on your Android smartphone .
- Tap the gear icon in the lower right corner of the Zoom app to access Settings .
- After the Settings menu opens, tap on the Meeting menu at the top.
- Open the Auto Connect to Audio menu and select Wifi or Cellular Data until a checkmark appears next to it.
Supposedly after you follow the way to overcome Zoom there is no sound above, you can hear other people’s voices. Your voice can also enter and be heard by other Zoom users, unless the admin activates mute for all meeting attendees .
4. The Audio Hardware on Your Device Has Problems
Another cause of no sound appearing from Zoom is a hardware problem on your device. A damaged smartphone or PC default speaker can make your Zoom not make sound. Make sure you check the speakers and make sure the speakers are not damaged.
If your speakers are damaged or not working, you can use a headset or external speakers. That way, you can still hear all the conversations that are happening on Zoom. Don’t forget to make sure the headset you are using is also not damaged so that the conversation can be heard.
If Zoom still doesn’t make sound, you can try using another device. If Zoom runs smoothly and normally on other devices, it means that your old device has a problem.
5. Zoom Not Allowed To Access Microphone and Speaker
This problem is often experienced by Zoom users who access the application from smartphones, both iOS and Android. To use Zoom, you must be connected to audio on your mobile device.
Follow these steps to grant Zoom access to your smartphone‘s microphone. If you access Zoom using an Android smartphone, try the following ways to solve Zoom Meeting no sound :
Android smartphone Overcome No Sound Zoom
- Open the Settings menu or Settings on your Android smartphone .
- Find and open the Applications menu .
- After that find and tap to open the Zoom application settings .
- Allow Zoom to activate the microphone of your Android smartphone .
Iphone Overcome No Sound Zoom
For Zoom users who use smartphones with the iOS operating system, here are the steps that can be followed to give the Zoom app permission to access the microphone:
- Open the Settings menu on the iPhone smartphone.
- Find and open the Privacy menu .
- Allow Zoom to access the microphone on your iPhone.
Laptop and PC had overcome No Sound Zoom
As for Zoom users using Windows PCs, there are several steps that must be followed to allow Zoom to access the Windows PC’s microphone, namely:
- Open the Settings menu or PC Settings on your Windows PC, either Windows 10 or previous versions of Windows.
- In the left pane there are several menus available, click on the Privacy menu .
- In the same panel will appear several more menu options, click on the Microphone option .
- Look for the Zoom app and make sure it gains access to the microphone on your Windows PC by activating the slider next to the Zoom app .
Once Zoom can access the microphone the problem should be resolved. When using Zoom, make sure you’re not using other apps that also require access to the microphone and speaker.
That way, Zoom can access the microphone and speaker without interference.
One of the ways to fix Zoom no sound above should solve the problem. Try every way until this sound problem is resolved properly and you can enjoy all virtual meetings using Zoom comfortably.
We are always open to your problems, questions, and suggestions, so feel free to Comment on us by filling this.
This is a free service that we offer, We read every message we receive. Tell those we helped by sharing our posts with friends
Recent Posts
Why You Should Always Leave Mac Repairs To The Professionals
When it comes to Mac repairs, It can be tempting to try and fix it…
13 Best Ghibli AI Generators in 2025
13 Best Ghibli AI Generators Free in 2025 Studio Ghibli’s iconic art style, known for…
How to Make Ghibli Image Free Online
How to Make Ghibli Image Free Online - Social media is currently abuzz with the…
Top 5 AI Tools for Math in 2025
Are your math homework too difficult and you don't know where to start? Discover the…
7 Best CapCut Alternatives in 2025: Choose the one you like best
Many users are looking for CapCut alternatives. In this article, we present 7 recommendations to…
How to Watch the IPL 2025 Live Outside India
How to Watch the IPL 2025 Live Outside India The Indian Premier League (IPL) is…


