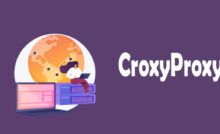How to Use Phone Camera as Webcam

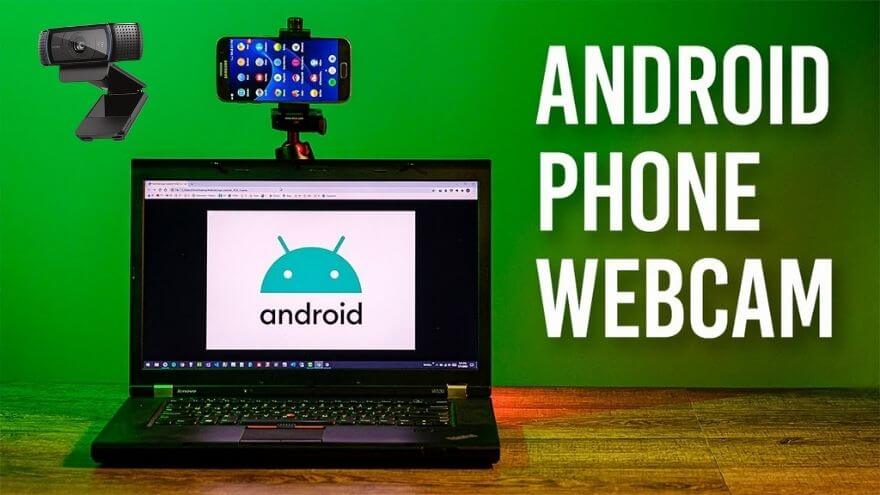
How to Use Phone Camera as Webcam – 7 Ways to Connect Phone Camera as Webcam For PC/Laptop and connect a cellphone Camera as Webcam For PC/Laptop, Currently there are still many PC/laptops that are not equipped with a webcam device. Or if there is the quality of the front camera on the laptop, the quality is not up to expectations.
So if you want to make video calls, users can buy independently. Well, this is certainly a bit of a hassle, especially if the webcam is only used occasionally.
For this reason, many users (perhaps including you) are looking for an alternative to a webcam, one of which is by using an Android cellphone camera.
For this reason, here are some ways & steps to connect Camera as Webcam For PC/Laptop replacement purposes. Please listen.
Table of Contents
How Does Webcam Work and its Functions

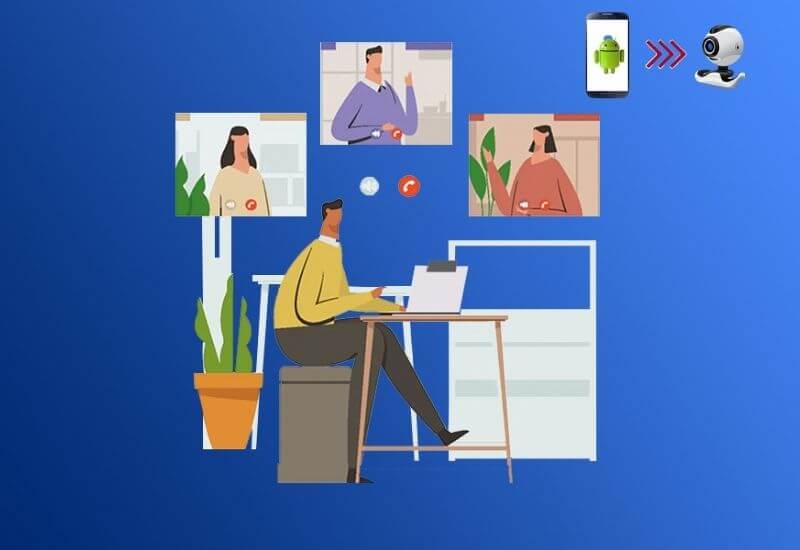
Before discussing webcams with android, if you don’t know about webcams, here is a little explanation that might help.
Webcams serve to make it easier to process instant messages such as face-to-face via live video. This is a general webcam function. Webcams can also be used for digital microscopes.
In addition, the webcam also functions as a tool to transfer media directly. Webcams are designed not to store videos they receive.
How the webcam works Similar to the camera in general. Webcams can capture images to make photos and make video recordings. But what distinguishes it, the webcam can send images in real time with the help of an internet connection.
The Android webcam is a substitute for the front camera on a laptop as a recipient of information/data in the form of images and videos which are then forwarded to the computer for processing and then forwarded to the server.
This data is then entered into the internet network and transmitted to the provider which can eventually be received by the client.
How to Use Phone Camera to PC/Laptop Using DroidCam
Of several android webcam applications, DroidCam is the most popular application.
This application offers two kinds of connection methods, namely using Wi-Fi and USB.
How to Use Phone Camera as Webcam For PC/Laptop Via Wi-Fi
Previously, to turn your cellphone camera into a webcam using wifi, you had to use the same Wi-Fi network. Or you can also tether a hotspot from your android to a laptop.
Install the DroidCam application on Android and also install DroidCam on your PC/Laptop .
- Connect to the same Wi-Fi network.
- Next, connect your Android and PC/Laptop to the same Wi-Fi network.
- Enter the IP Address.
- Connect android to laptop using USB cable.
- Finally, test your cellphone camera as a PC/webcam camera.
How to Use Phone Camera as Webcam For PC/Laptop Via USB Debugging
In addition to using Wi-Fi DroidCam can also be used with a USB intermediary. Previously, the thing you need to do is enable USB Debugging mode on your Android smartphone .
The method:
- First, Enable USB Debugging mode on Android device.
- Install the DroidCam application on your Android phone.
- Now connect the smartphone to the computer via USB .
- If so, let the computer install the necessary drivers on the PC.
- Then it’s still the same, download and install the DroidCam application on your PC as well .
- After that, open DroidCam Client .
- Select the USB icon then click Start .
- Previously, if the drive is not installed, please download it here first .
How to Connect Phone Camera to PC/Laptop Using Mobiola
Unlike the previous application, the Mobiola application can connect the android camera to a PC/Laptop using Bluetooth assistance . This Procedure is a Small further Complex.
Steps Connect Phone Camera as Webcam For PC:
- Download the Mobiola Webcam 3.0.19 application .
- Then extract it to a laptop or PC.
- Run the exe file , install the file to completion.
- Copy the file in the Crack folder , then paste it in the location where you installed Mobiola Webcam
- Copy the sis file in the C:\Program Files\Mobiola Web Camera for S60 directory to Android, then install it.
- Run the Mobiola Webcam on your PC/laptop, set the connection to Bluetooth mode .
- Simultaneously, also run the Mobiola Webcam on the Phone
- Make settings on the Mobiola Webcam on the cellphone to connect to the PC, select via Bluetooth .
- Select/click the Bluetooth name on the PC.
Read Also: How to install the webcam on a PC
And your webcam is ready.
How to Use Phone Camera to PC/Laptop Using WO Webcam
How to Use Phone Camera as Webcam For PC Via USB
Download, install and open the WO Webcam application on your cellphone.
- Click the Settings button Then select USB
- Next, enable USB Debugging on the android device.
- Click the Start button.
- Install the ADB driver first if it’s not already on your Android.
- Connect android to PC via USB cable. Make sure the ADB driver is installed
- Open the WO Webcam Client application .
- Next, select Connection -> Connect . Select USB and click Ok.
- Select “WO Webcam” as the default webcam if you wish.
How to Use Phone Camera as Webcam For PC Via Wifi
- Install and open the WO Webcam application on android.
- Click the Settings button select Wifi
- Connect to one of the hotspots. The IP address will be displayed on the application panel.
- Click the Start button to start the service.
- Activate Wi-Fi.
- Open the WO Webcam Client application .
- Select Connection then select Connect . Select Wifi and enter the IP address shown on the android application panel.
- Click Ok.
- You can also select WO WebCam as the default webcam .
For guidance via Bluetooth, the method is almost the same, you can adjust it.
How to Connect Mobile Camera to PC/Laptop Using Smartcam Webcam
This webcam application supports cross-platform, which means it can be used on different operating systems (Windows and Linux.) The resulting video quality is also good.
How to Connect Mobile Camera to PC/Laptop Via Wi-Fi
- Open the smartcam application on your PC/laptop.
- Check the TCP/IP (WiFi) option for the port while leaving it alone (usually the port has 4 digits with the number 9361)
- Click OK
- Next, open the SmartCam application that has been downloaded and installed on your Android phone.
- Click settings , select the type of connection using Wi-Fi .
- Enter the port number and IP address .
How to get an IP address: open Run on the computer >> type cmd to open a command prompt >> type the command “ ipconfig /all” >> look for the word that says IPv4 Address >> copy the IP number.
Read Also: Lightweight PC Screen Recorder Application Free 2022 (No Watermark)
Return to the android smartcam application screen and click the Connect Wi-Fi i button, then the smartphone will automatically connect to the PC/Laptop as a webcam.
How to Connect Mobile Camera to PC/Laptop Via Bluetooth
Make sure the PC/Laptop has a bluetooth feature and make sure the bluetooth on the PC/Laptop is connected to bluetooth on android.
- Next, open the smartcam application on your PC/Laptop , enter the settings menu and check the bluetooth option.
- Open the smartcam app on android.
- Go to the settings menu and select the type of bluetooth connection .
- Then select Bluetooth server and connect with bluetooth on PC/Laptop.
- Return to the smartcam application screen on Android then click the Connect Bluetooth button
- Then the smartphone will connect to the PC/Laptop as a webcam that you can use.
Well, now you can start setting your android into a webcam with one of the methods above which you think is the easiest.
By using a webcam, image/video delivery is faster, the image is clearer and the resulting fame rate is high.
Recent Posts
8 Best AI Tools for Excel to improve Your Spreadsheets in 2025
Best AI Tools for Excel - Artificial intelligence tools are revolutionizing data management and analysis…
How to Connect A Portable Monitor To A Laptop
Modern technology comes with advanced features that allow growth and simplicity in conducting multiple activities.…
How To Translate YouTube Video To English Without CC?
Are you looking to learn how to translate YouTube video without CC? Here is a…
7 Best Skype Alternatives & Competitors in 2025
Best Skype Alternatives & Competitors in 2025 See the best alternatives to use instead of…
How to Make Money on Reddit?
How to Make Money on Reddit In 2025 (Beginner's Guide) Reddit , a popular discussion platform,…
Why You Should Always Leave Mac Repairs To The Professionals
When it comes to Mac repairs, It can be tempting to try and fix it…