Easy Ways to Use Google Meet on PC and Mobile

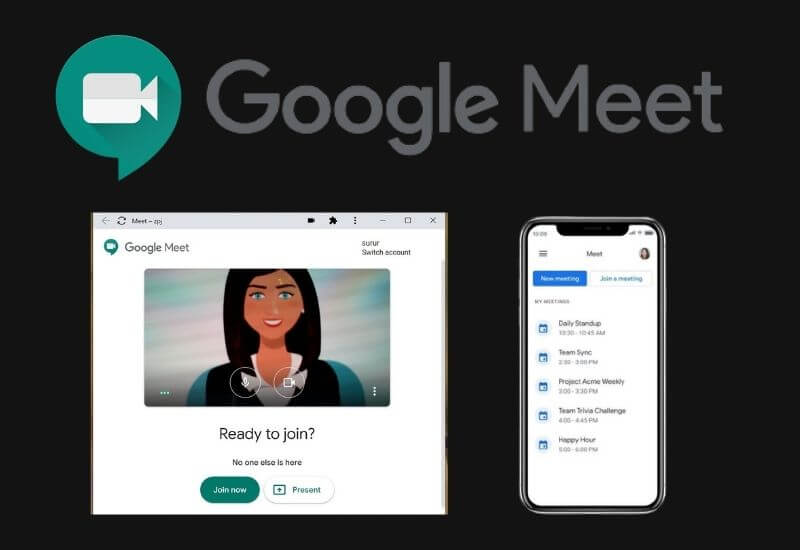
Easy Ways to Use Google Meet on PC and Mobile – Since the Covid-19 pandemic began, many people have used technology as a means to meet.
One of them is the use of online video conferencing services such as Google Meet which allows people to meet each other face to face through the service.
Google launched Google Meet as an online video conferencing service that can accommodate up to 250 people at once in one call.
It can be accessed for free on PCs, laptops, and smartphones, and does not provide a time limit.
Google Meet can be accessed easily using your Gmail account. So, what are the steps for using Google Meet? Here’s how to use Google Meet on PCs/laptops and smartphones.
Table of Contents
How to Use Google Meet on PC/Laptop and Smartphone
In addition to being used for online stay, the Google Meet video conferencing service is also often used as an application for virtual meetings.
Thus, it is not uncommon for employees who currently work from home (WFH) often use Google Meet to hold a meeting or interview is online.
Still, confused about how to use this virtual meeting application? No need to be confused anymore, the following will explain how to use Google Meet on PC/laptop and Mobile.
1. How to use Google Meet on PC or laptop
use Google Meet join on PC
How to use Google Meet on a PC or laptop is quite easy. Check out the following steps.
– First, open the browser on your PC or laptop, then open the Google Meet site here: https://meet.google.com.
– Then, click ‘New Meeting’ if you want to create a new meeting invitation, or enter the meeting code in the blank column that says ‘Enter a Code or Link’
if you want to join the meeting invitation that you received from someone else.
– Next, Google Meet will ask for permission to access the camera and microphone on your PC or laptop. After being given permission, you can immediately click ‘Join Now.
– If the virtual meeting room is ready, please invite other meeting participants by copying the link or clicking ‘Add People’ and wait for them to join the virtual meeting room .
– If everyone has joined, the meeting can start immediately. Finished.
Well, that’s how to use Google Meet from a PC or laptop. You can really use Google Meet in the smartphone Android and iOS. The method is as follows.
2. How to use Google Meet on a smartphone
How to use Google Meet on Android and iOS smartphones is no less easy than on a PC or laptop. Check out the following steps.
– First, download the Google Meet app via Google Play Store or App Store. If so, open the Google Meet application and click ‘Continue’.
Google Meet will also ask for permission to access the camera and microphone on your PC or laptop.
– After being given permission, you will be asked to ‘Sign in’ using your Gmail account. If you have selected a Gmail account, click ‘Done’.
– Then, click ‘New Meeting’ if you want to create a new meeting invitation, or enter the meeting code in the blank column that says ‘Join with a Code’
if you want to join the meeting invitation that you received from someone else.
– If the virtual meeting room is ready, please invite other meeting participants by copying the link or clicking ‘Share Invite’ and wait for them to join the virtual meeting room.
– If everyone has joined, the meeting can start immediately. Finished
Well, that’s how to use Google Meet from Android and iOS smartphones . Very easy, right? Come on, try it! Before using Google Meet, also consider the following tips for using Google Meet!
Tips for Using Google Meet
As already mentioned above, Google Meet is one platform communication video calls ( video calls ) that has been developed by Google since 2013 last.
To use this application, the method is not too difficult. You only need a Gmail account. In addition, this virtual meeting application can also accommodate up to 250 participants in one meeting .
Not only for employees who are working from home , Google Meet can also be used for online learning and teaching activities .
Well, for those of you who don’t know how to use Google Meet easily, consider the following tips. Here are some tips for using Google Meet.
1. Make sure your internet network connection is smooth
One of the important things that you must pay attention to when using Google Meet is to make sure that you have a smooth internet network connection because Google Meet consumes a fairly large amount of data.
So that video calling activities run smoothly and communication continues to run well, try using WiFi instead of a mobile network. If you are really urgent, you can use Google Meet from a smartphone .
2. Find a place or space that is not too crowded
The next tip for using Google Meet is, before starting a meeting or video call , try to pay attention to your surroundings. Don’t choose a crowded place.
Try to go to a room away from noise, for example in the bedroom. If it’s really difficult to find the place, the solution is to use a headset so you can still hear the voice of the other person you are talking to clearly while using Google Meet.
3. Activate the text message or chat feature
Although the advantage of Google Meet is video conferencing , you can also type text messages or chat during the conference call .
So, if you suddenly experience difficulties due to being in a place with a bad signal or a crowded place, you can convey it via the text message or chat feature .
So, those are some tips for using Google Meet. A number of companies in are implementing a work-from-home system to prevent the spread of the Covid-19 virus.
To help the process of working online or virtual, Google Meet services are often used to support meetings from their respective homes. How? Now, you are no longer confused about how to use Google Meet on PC and Mobile, right?
We are always open to your problems, questions, and suggestions, so feel free to Comment on us by filling this. This is a free service that we offer, We read every message we receive.
Tell those we helped by sharing our posts with friends or just liking to Follow us Instagram, Twitter and join our Facebook Page or contact us on Gmail, Linkedin, etc
Recent Posts
How to Make Ghibli Image Free Online
How to Make Ghibli Image Free Online - Social media is currently abuzz with the…
Top 5 AI Tools for Math in 2025
Are your math homework too difficult and you don't know where to start? Discover the…
7 Best CapCut Alternatives in 2025: Choose the one you like best
Many users are looking for CapCut alternatives. In this article, we present 7 recommendations to…
How to Watch the IPL 2025 Live Outside India
How to Watch the IPL 2025 Live Outside India The Indian Premier League (IPL) is…
10+ Best AI Tools for Students in 2025: Learn Quickly and Efficiently
Are you still studying inefficiently? Haven't tried AI for students yet? Try the 10+ best…
How to Add Open To Work on Linkedin
How to Put Open To Work on Linkedin - In today’s competitive job market, LinkedIn…