
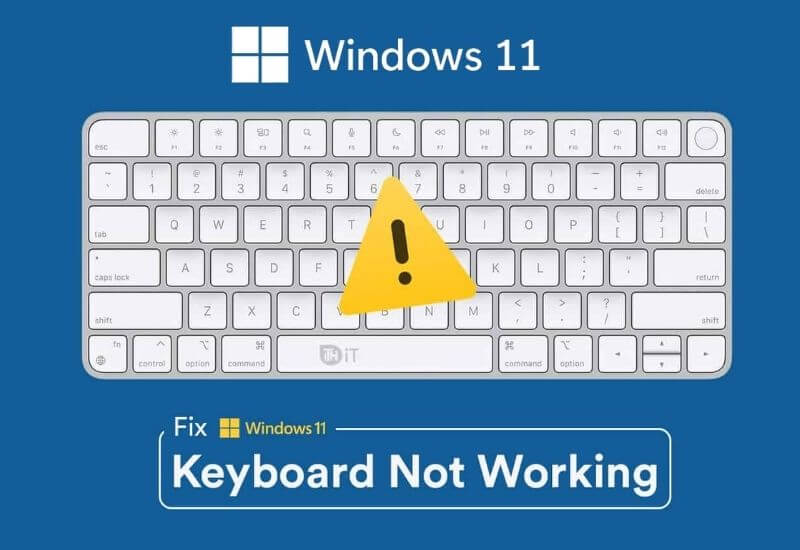
Fix Burning Keyboard Not Working in Windows 11 – Is Your Laptop’s Keyboard Illumination Not Working? Here are the Best Ways to Fix Windows 11 Keyboard Backlight Not Working on Computer PC.
Backlit keyboards have become more common these days. Backlit keyboards provide better visibility, especially when working in poorly lit rooms.
The keyboards are now equipped with RGB lights that give a geeky look if you have a proper workstation installed.
Because the keyboard backlight is controlled via software, these sometimes may not work properly.
In fact, several users reported that the keyboard backlight is not working after updating their computer with the Windows 11 operating system.
However, you also cannot ignore the fact that this could be a hardware issue. Fortunately, this guide is here to help you.
Specifically, in this guide, we will show you how to quickly fix the Windows 11 keyboard backlight not working issue.
A simple tweak in the settings can also light up your keyboard from the dark. Having said that, let’s get straight to the article.
Table of Contents
Fix Keyboard Not Working in Windows 11
1. Restart Your Computer
The simplest solution you can take to fix the keyboard backlight issue is to restart your computer.
Sometimes the essential system files required to illuminate your keyboard may fail to load, causing the keyboard not to light up.
The first thing you should do is turn off your computer, wait about 10 seconds and press the Power button. Let the computer boot up smoothly and then check if the lights are working.
2. Press Keyboard Shortcut
Another exciting thing to watch out for is to check if you have enabled keyboard lighting using the available keyboard shortcut.
Usually the keyboard light option is located on one of the function keys above the numeric keys.
However, on some laptops it works in conjunction with the Fn key next to the Windows key on your keyboard. Check the combination to turn on the keyboard light for your laptop brand by doing a simple Google search.
3. Enable Backlight in Control Panel
You can also search for Keywbaord lighting from the Windows 11 Control Panel.
- Open Control Panel .
- Click here Hardware and Sound .
- Open Windows Mobility Center. Move the slider under the Keyboard backlight tab on the right to enable the backlight.
4. Enable Keyboard Illumination in BIOS
One of the important functions of the BIOS is to manage the flow of data between the operating system and hardware such as hard disk, mouse, keyboard and so on.
You need to access the BIOS to make changes to the settings. You can use this guide to use BIOS settings in your Windows 11.
Once in the BIOS, look for System Configuration, here click on Select Keyboard Illumination, and enable Keyboard Lighting.
5. Uninstall Third-Party Software
Out of curiosity, you could do a Google search on changing the keyboard backlight. And in the process, you may have downloaded modified software.
This software may be the reason why the keyboard backlight is not working properly. It is highly recommended to use the official software that comes pre-installed with your PC to change the lighting conditions of your keyboard and avoid using any third party software.
Almost all of them are cheats and actually cause problems with keyboard lighting. In such cases, remove such software from your computer immediately.
You can uninstall the program by going to Settings > Apps > Apps & features . Click the software and Uninstall button .
6. Uninstall the Latest Windows Update
Windows Updates are also the main culprits behind various issues.
If you have recently updated your Windows 11 PC or laptop and the keyboard backlight is not working soon, you should uninstall the latest Windows update you have installed.
To uninstall an update, follow the steps below.
- Right click on Start in the taskbar and select Settings.
- Featured Apps .
- Click on windows updates and then Update history .
- Scroll down and under the Related s tab, select Uninstall updates .
- A new window will open with all the most recently installed updates. Click on the problematic update, then you started encountering keyboard problems and Uninstall .
7. Check for Hardware Failure
Apart from software issues, keyboard backlight issues can also occur due to a hardware failure.
There is a possibility that the communication strip of your PC’s keyboard is damaged and is unable to send a signal to your keyboard, resulting in faulty keyboard lighting.
In such a case, we recommend that you take your PC services to an authorized service center and replace the damaged parts.
Hopefully, you are like these Fix Burning Keyboard Not Working in Windows 11 and we are always open to your problems, questions, and suggestions, so feel free to Comment on us by filling this.
This is a free service that we offer, We read every message we receive. Tell those we helped by sharing our posts with friends
Recent Posts
Top 5 AI Tools for Math in 2025
Are your math homework too difficult and you don't know where to start? Discover the…
7 Best CapCut Alternatives in 2025: Choose the one you like best
Many users are looking for CapCut alternatives. In this article, we present 7 recommendations to…
How to Watch the IPL 2025 Live Outside India
How to Watch the IPL 2025 Live Outside India The Indian Premier League (IPL) is…
10+ Best AI Tools for Students in 2025: Learn Quickly and Efficiently
Are you still studying inefficiently? Haven't tried AI for students yet? Try the 10+ best…
How to Add Open To Work on Linkedin
How to Put Open To Work on Linkedin - In today’s competitive job market, LinkedIn…
A Comprehensive Guide to Keycap Styles for Mechanical Keyboards
Mechanical keyboards offer a superior typing experience, and one of the most customizable aspects of…


