8 Simple Ways to Fix a Frozen Chromebook

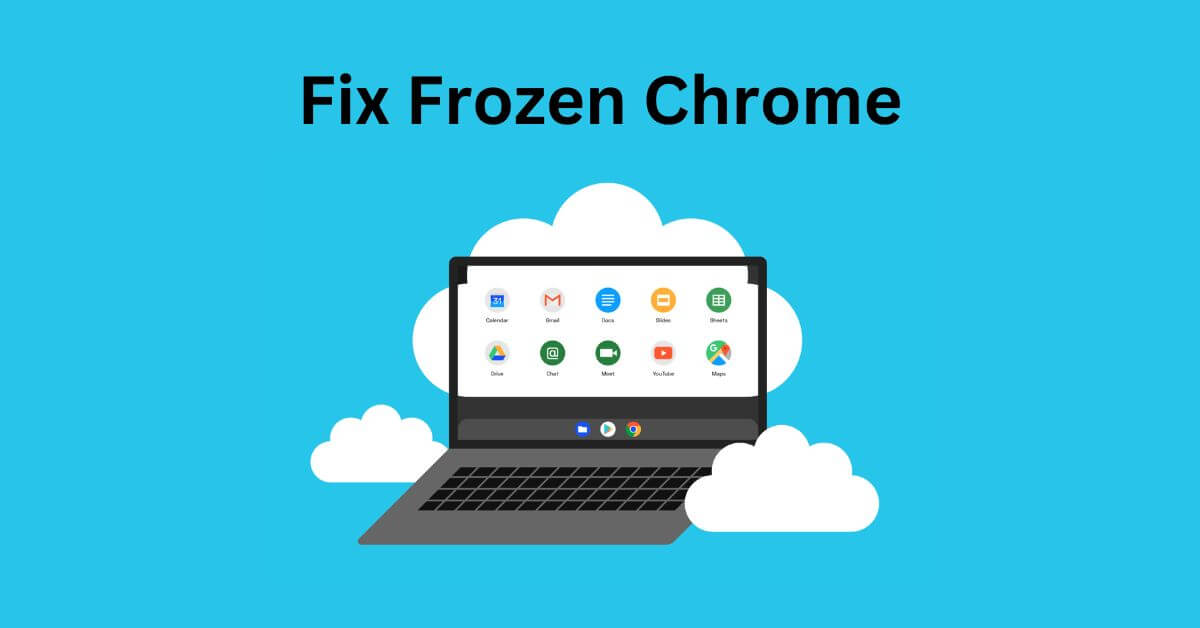
Simple Ways to Fix a Frozen Chromebook – We request publication of our article without sponsorship, as we do not yet have the funds to cover publication costs. Thank you for understanding.
There is a good chance that you will lose all your unsaved progress if you have a Chromebook or any computer that is frozen. The only way to recover a frozen computer is to force restart it. Therefore, only consider a force restart as a last resort.
Windows and MacBook OS laptops offer a force restart by holding down the power button for five to ten seconds, it’s not a different story for Chromebook users as well.
Table of Contents
What prevents a Chromebook from responding?
Multiple processes running in the background can cause high resource usage that prevents your Chromebook from responding. Apart from this, here are some other reasons that cause the problem.
- ChromeOS problems
- Internal/external hardware problem
- A problem with the recently installed application
What can I do if my Chromebook freezes?
Multiple heavy processes running in the background can freeze the Chromebook. So the first thing you would want to do is let it sit for a while.
Another thing you should do to check if you have a frozen Chromebook is to press the num lock key. The keyboard LED light , or the key itself, should not respond if the Chromebook is frozen.
If nothing responds, the only thing you can do is perform a hard reset.
Restart your Chromebook
If you force restart your Chromebook , you will lose all unsaved work. So before performing a shutdown, make sure to save all your tasks. Here are some ways you can restart your Chromebook .
Using the power button
A simple way to force a PC to shut down is to hold the power button for three to five seconds. The power button/key can be located on or just above the keyboard.
Some Chromebooks may have the power button on their side. If you don’t have a power button on your keyboard, check to see if there are any circular buttons on either side of your Chromebook.
The power button will have an LED light on. However, if you have a power key on your keyboard, it will have a power sign. Both the power button and key are easily accessible, making them difficult to miss.
Using Refresh and the power button
You can find the refresh key usually above the 3 and 4 number keys on your Chromebook . The power button, as mentioned above, can be located near the keyboard or even on the sides.
Press and hold the refresh button for four or five seconds, then press the power button. This will directly restart your Chromebook .
normal shutdown
If your Chromebook is not completely frozen but has a delayed response, we recommend that you save all your tasks and perform a normal shutdown. Only perform a forced shutdown when absolutely necessary.
Follow the steps to perform a normal shutdown. Please note that this step will only work if your Chromebook is slow.
- Press the notification button at the bottom right of the screen.
- Click the power button to turn it off.
Once the laptop restarts, try running it for a few hours. If you are facing frequent system crashes/freezes , perform the necessary steps mentioned below.
Remove connected hardware
First, remove any peripheral devices, such as a USB mouse , keyboard, or any storage device from the Chromebook . Peripheral devices are known to cause compatibility issues. Remove these devices and try to use the laptop.
Finish the application process
Most likely, you are facing a frozen screen due to resource-intensive tasks. If that is the case, you can try stopping the background process.
- Press Search + Esc simultaneously to open Task Manager.
- Click the process with high RAM and CPU usage , then click End Process.
Uninstall app
Certain programs are known to cause various system malfunctions such as system freezing. Therefore, try to uninstall any suspicious applications that may be causing the problem. If you start facing the problem after installing any app, it is better to uninstall it immediately.
- Click the round icon at the bottom left of the screen.
- Click the up arrow.
- Here, find the app you want to uninstall.
- Right click on it and select uninstall.
- Click Uninstall/Remove.
Drain battery
You can try draining the battery completely if your Chromebook keeps freezing. First, drain the battery by leaving it on for a few hours. Once the battery runs out, press the power button four or five times to drain all the capacitors.
Now, let the Chromebook sit for about an hour to let all the components cool down. Once all parts are cool, plug in the charger and turn on the laptop.
Start Chromebook without battery
To start a Chromebook without a battery, you must first remove the back panel. Remove the battery, connect the charger and turn on the laptop. Your laptop will turn on as long as you have the power cable connected. You may need to replace the batteries if the laptop freezing problem stops.
If the laptop still freezes, you may need a factory reset.
Perform factory reset
If nothing works and the Chromebook freezing prevents you from entering the operating system, perform a factory reset. However, resetting the operating system will remove all applications, including personal files and folders. Therefore, only perform a factory reset as a last resort.
- Restart the Chromebook and press Ctrl + Alt + Shift + R simultaneously on the login screen.
- Once the reset window opens, click on Powerwash and Revert .
- Now follow the reset process to completely erase your Chromebook.
Repair Chromebook
If your Chromebook is still experiencing random crashes, it is possible that some internal component is faulty. So, if none of the above solutions fix your Chromebook , check if the laptop is still under warranty. If so, you can repair these defective parts for free.
In case the laptop warranty has expired, you can simply take it to the nearest laptop repair shop to fix the freezing issue.
Recent Posts
How to Make Ghibli Image Free Online
How to Make Ghibli Image Free Online - Social media is currently abuzz with the…
Top 5 AI Tools for Math in 2025
Are your math homework too difficult and you don't know where to start? Discover the…
7 Best CapCut Alternatives in 2025: Choose the one you like best
Many users are looking for CapCut alternatives. In this article, we present 7 recommendations to…
How to Watch the IPL 2025 Live Outside India
How to Watch the IPL 2025 Live Outside India The Indian Premier League (IPL) is…
10+ Best AI Tools for Students in 2025: Learn Quickly and Efficiently
Are you still studying inefficiently? Haven't tried AI for students yet? Try the 10+ best…
How to Add Open To Work on Linkedin
How to Put Open To Work on Linkedin - In today’s competitive job market, LinkedIn…


