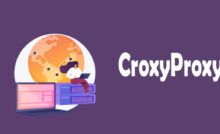How to access HBO from your Amazon Fire TV Stick


If you have gotten an Amazon Fire TV Stick device so that your television is a smart model, and thus be able to access on-demand content platforms such as Netflix and Amazon Prime Video, among others, you will have missed one of the most popular platforms , we mean HBO .
Something similar to this problem happened some time ago with Prime Video and YouTube due to the differences between Amazon and Google.
But they finally found a solution, allowing the opposite application on their two devices, Fire TV and Chromecast.
The difference in the case of the HBO platform, despite the fact that it has an application for Apple TV and Android TV, in addition to devices with Android, iPadOS and iOS, it cannot be found available on Amazon devices.
Table of Contents
Yes, you can use HBO on your Amazon Fire TV Stick

A valid solution would be to install the HBO For Android application on your Fire TV , since its Fire OS operating system is based on Android, although it does not have Google elements.
Although this solution does not really work, since the HBO application that requires Google Services, which you cannot find in Fire OS.
But do not worry, because we have prepared a list of possible solutions, which are not really official, but which could also be useful for those who are HBO users and want to enjoy their catalog on their Fire TV.
Of course, keep in mind that it only works with HBO Nordic, HBO Go and HBO Spain.
Kodi has the solution
In order for you to install HBO on your Amazon Fire TV, you will, of course, need an HBO account. Next, you will have to install the Downloader app on your Fire TV , which will help you install Kodi.
Next you will have to install an HBO add-on for Kodi. To do this, follow this tutorial where we tell you how to install Kodi on the Amazon Fire TV Stick or Fire TV Cube.
Read Also : How to use HBO from a TV with Roku to watch series and movies?
Now your Fire TV already has Kodi installed. In case you did not know, we are talking about a multimedia center that serves to reproduce all kinds of local, online and remote audiovisual content.
It also has official and third-party add-ons with which you can add more functions. Among these functions, it will allow you to enjoy HBO on your Fire TV.
First you will have to download the arvvoid repository from Downloader. This will be in charge of the HBO add-on updating itself automatically.
Next, we return to Kodi and you will have to go to Settings, then enter Add-ons and click on Install from Zip .
If you find it necessary, you will activate unknown sources. To find Zip you can see it in the Downloader download folder. Now it will be Kodi who installs it automatically.
When the repository is installed, go back to Settings> Add-ons> Install from repository and you will see the HBO add-on.
Select and install it. When you have done that, again go to Settings> Add-ons> Video add-ons and you will see HBO Go
Now you will only have to enter HBO Go EU and you will have access to the entire HBO catalog on Amazon Fire TV .
The first time it will ask you which version of HBO you are going to use. In this case, HBO Spain. Next, of course, you will have to put in your HBO account username and password.
Although it is an HBO add-on that is not the official one, you will be able to browse all the categories that you have in the official HBO application.
You can also play each chapter, movie, or documentary, although these will never appear as marked when you go to watch them again.
How to Get HBO Max on Amazon Firestick
As far as playback is concerned, by pressing the Menu button you will be activating the playback menu. On the right of this, you will see that you have several subtitles and settings options. If you don’t want to use Kodi, you can also sideload HBO Max on Firestick..
By default, this will play the music of the original version, but from the configuration itself, you will be able to change the language from Audio Settings.
We are always open to your problems, questions, and suggestions, so feel free to Comment on us by filling this. This is a free service that we offer, We read every message we receive. Tell those we helped by sharing our posts with friends or just liking to Follow us on Instagram, Twitter and join our Facebook Page or contact us on Gmail, Linkedin, etc
Recent Posts
How to Make Ghibli Image Free Online
How to Make Ghibli Image Free Online - Social media is currently abuzz with the…
Top 5 AI Tools for Math in 2025
Are your math homework too difficult and you don't know where to start? Discover the…
7 Best CapCut Alternatives in 2025: Choose the one you like best
Many users are looking for CapCut alternatives. In this article, we present 7 recommendations to…
How to Watch the IPL 2025 Live Outside India
How to Watch the IPL 2025 Live Outside India The Indian Premier League (IPL) is…
10+ Best AI Tools for Students in 2025: Learn Quickly and Efficiently
Are you still studying inefficiently? Haven't tried AI for students yet? Try the 10+ best…
How to Add Open To Work on Linkedin
How to Put Open To Work on Linkedin - In today’s competitive job market, LinkedIn…