How to Add Fonts in Latest Word

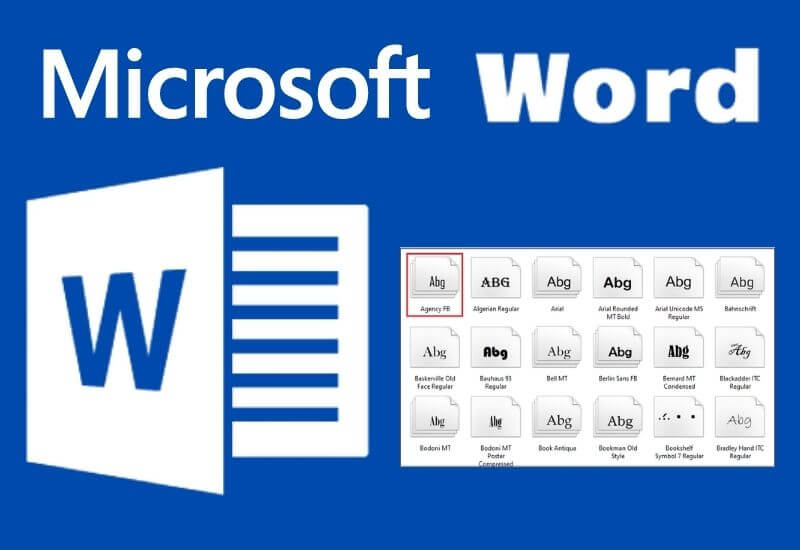
How to Add Fonts in Latest Word – Tutorial on how to install or add fonts in Microsoft Word to increase the variety of font types in your worksheet.
Those of you who are used to operating computers of course understand what is meant by font and of course, you have often come into contact with it.
A font is a design for a series of characters in the form of a combination of typefaces, numbers, and others, including size, spacing, and so on.
If you open Microsoft Word to write text, usually what is determined first is what kind of font you want to use, for example there is Times New Roman, then there are also different sizes, italics, thickness, and so on.
In word, there are many types of letters that can be used. However, if you feel it’s lacking, you can add fonts to Word in an easy way.
The purpose of changing the font varies depending on the writing needs.
There are people who change fonts for reasons of wanting to try other, more interesting fonts, there are also those who change fonts for reasons of beautifying graphic designs, and font collections.
What’s more, how to add fonts in word is very easy to do and there are many popular sites that provide various types of fonts for free, such as:
- Fontsquirrel.com
- Dafont.com
- 1001freefonts.com
- Fontspace.com
- Urbanfonts.com
- Google fonts
Therefore, here we will share the steps to add fonts in Ms Word. Check out the following.
Table of Contents
How to Add Fonts in Ms. Word
There are many free font providers on the internet, but the most popular are just a few, such as Google Fonts and dafont. Here we will explain in detail how to add fonts in Word:
1. Search for the type of font you want to add
The first thing that needs to be done to add fonts to Microsoft Word is, of course, look for fonts on free font sites that are already widely available on the internet.
No need to worry, the free fonts provided are copyright-free, so they won’t suddenly disappear from your software because of copyright issues.
2. Download the font
After finding the desired font type, then all you have to do is download the font, usually there is a download icon and you can click on it directly. Wait for the font files to finish downloading and installing on your system.
3. Extract files
When finished, the next step is to look for the results of the downloaded font earlier. If you have found it, you can directly extract the font file first by using winrar or winzip so that the ttf format file comes out.
The trick is to right-click on the file, then click extract here or extract files to the desired folder.
Our advice, we recommend creating a new folder specifically containing the new fonts that you downloaded. Usually there will be 4 types of extracted fonts, namely bold fonts, normal fonts, thin fonts and light fonts.
4. Install font
How to install fonts in word is quite easy. After the font file has been successfully extracted, it then needs to be paired or installed so that it can be used in Microsoft Word. The trick is to click install on the file.
5. Check the font in Word
To find out if the font has entered Ms Word, after it is installed, first check on Word whether all the installed fonts are available. If not, restart your computer.
6. Fonts can be used
If it is confirmed that the font is available in Word, then next, you just use it for writing. The installed fonts can be used at any time.
Previously, if you don’t want to install fonts into Microsoft Word in the above way, you can try the method below.
After the font file has been downloaded and extracted, please add fonts to your computer by copying them to Windows Explorer=>System C:=>Fonts and then pasting. it’s as simple as adding a font in Microsoft Word.
Well, how? Pretty easy isn’t it how to add fonts in Word? Of course anyone can do this by following the steps above. You can search for fonts that match the writing character.
We are always open to your problems, questions, and suggestions, so feel free to Comment on us by filling this. This is a free service that we offer, We read every message we receive.
Tell those we helped by sharing our posts with friends or just liking to Follow us on Instagram, Twitter and join our Facebook Page or contact us Gmail, Linkedin, etc
Recent Posts
How to Make Ghibli Image Free Online
How to Make Ghibli Image Free Online - Social media is currently abuzz with the…
Top 5 AI Tools for Math in 2025
Are your math homework too difficult and you don't know where to start? Discover the…
7 Best CapCut Alternatives in 2025: Choose the one you like best
Many users are looking for CapCut alternatives. In this article, we present 7 recommendations to…
How to Watch the IPL 2025 Live Outside India
How to Watch the IPL 2025 Live Outside India The Indian Premier League (IPL) is…
10+ Best AI Tools for Students in 2025: Learn Quickly and Efficiently
Are you still studying inefficiently? Haven't tried AI for students yet? Try the 10+ best…
How to Add Open To Work on Linkedin
How to Put Open To Work on Linkedin - In today’s competitive job market, LinkedIn…