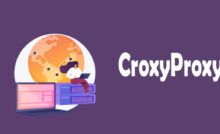How to Clear Cache in Internet Browsers?

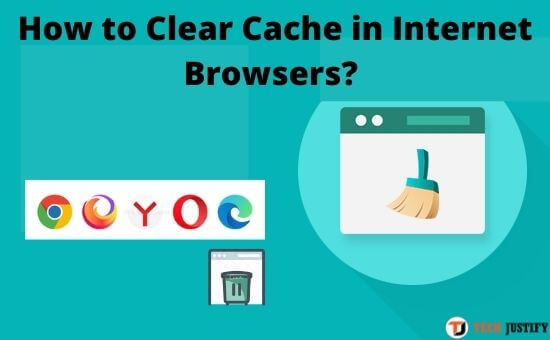
Whichever internet browser you use, you can have a much more efficient internet experience by clearing the browser’s cache. We answered the question of how to clear the cache on PC versions of the most popular internet browsers such as Google Chrome, Mozilla Firefox, and explained the methods you can apply step by step.
The internet browser installed on your computer with Windows operating system stores some data on the cache in order to serve its users much better. However, internet browsers do not always work efficiently, such as when the cache capacity is too full. For this reason, cleaning the cache periodically produces very useful results.
So, how to clear cache in internet browsers? You don’t need to download any third-party cache cleaner software for this process. You can also easily do this through your internet browser. We answered the question of how to clear the cache in desktop internet browsers for you and explained the methods you can apply step by step.
Table of Contents
Internet browsers where you can clear the cache:
- Google Chrome
- Mozilla Firefox
- Opera
- Microsoft Edge
- Yandex Browser
How to clear cache of Google Chrome?
- Open your Google Chrome internet browser.
- Click the three dots button in the upper right corner.
- Open the History menu from the drop-down menu .
- here History Click on the option.
- Click the Clear Browsing Data button in the left-hand column .
- Select the time period and the cache data you want deleted.
- After making your selection, click on the Clear Data button.
- The process may take a few minutes depending on the data density.
- You ‘re done.
- Restart your internet browser.
By following the steps above, you can easily perform cache clearing on your Google Chrome internet browser. If you want a shortcut instead of these steps; With your internet browser open, you can access the Clear Browsing Data screen much more easily by using the Ctrl + Shift + Del key combination. The actions you will do next are the same as in the steps.
How to clear Mozilla Firefox cache?
- Open your Mozilla Firefox internet browser.
- Open the Firefox menu by pressing the Alt key.
- Here History , click on.
- Then click on Clear Recent History .
- Select the time range.
- Select the cache data you want deleted by clicking the Details button.
- After making your selection, click the Clear button.
- The process may take a few minutes depending on the data density.
- You ‘re done.
- Restart your internet browser.
By following the steps above, you can easily perform the cache cleaning process in your Mozilla Firefox internet browser. If you want a shortcut instead of these steps; You can reach the Clear Recent History screen much more easily by using the Ctrl + Shift + Del key combination while your internet browser is open. The actions you will do next are the same as in the steps.
How to clear Opera cache?
- Open your Opera internet browser.
- Click the Opera logo or menu button in the upper right corner.
- Click on Data and Security from the Settings menu .
- From here, open the Privacy menu.
- Then click on Delete Browsing Data option.
- Select the time range.
- Select the cache data you want deleted by clicking the checkboxes.
- After making your selection, click the Delete Browsing Data button.
- The process may take a few minutes depending on the data density.
- You ‘re done.
- Restart your internet browser.
By following the steps above, you can easily perform the cache cleaning process in your Opera internet browser. If you want a shortcut instead of these steps; With your internet browser open, you can access the Delete Browsing Data screen much more easily by using the Ctrl + Shift + Del key combination. The actions you will do next are the same as in the steps.
How to clear Microsoft Edge cache?
- Open your Microsoft Edge internet browser.
- Click the menu button in the upper right corner.
- Open the History menu from the drop-down menu .
- Click on Clear Browsing Data .
- Select the time range.
- Select the cache data you want deleted by clicking the checkboxes.
- Once you have made your selection, click the Clean Now button.
- The process may take a few minutes depending on the data density.
- You ‘re done.
- Restart your internet browser.
By following the steps above, you can easily perform cache clearing on your Microsoft Edge internet browser. If you want a shortcut instead of these steps; You can reach the Clear Browsing Data screen much more easily by using the Ctrl + Shift + Del key combination while your internet browser is open. The actions you will do next are the same as in the steps.
How to clear Yandex Browser cache?
- Open your Yandex Browser internet browser.
- Click the menu button in the upper right corner.
- Click on Clear History from the More menu .
- Select the time range.
- Select the cache data you want deleted by clicking the checkboxes.
- After making your selection, click the Clear button.
- The process may take a few minutes depending on the data density.
- You ‘re done.
- Restart your internet browser.
By following the steps above, you can easily perform cache clearing in your Yandex Browser internet browser. If you want a shortcut instead of these steps; You can reach the Clear History screen much more easily by using the Ctrl + Shift + Del key combination while your internet browser is open. The actions you will do next are the same as in the steps.
What exactly does clearing cache do in internet browsers?
No matter which internet browser you use on your computer, the browser backs up some data on its cache to provide you with a much better service. The data in the cache is not requested from the websites again while browsing, thus reducing the load on the network considerably.
However, you may encounter some problems as the storage space of your internet browser’s cache is full. The most common of these annoyances is a noticeable slowdown in the internet connection. Another issue is privacy. Other people using your computer or the websites you visit can access the data stored in your internet browser’s cache.
Considering all these situations, it would be a good choice to periodically clean your internet browser’s memory. Thus, you do not have to worry about privacy and your internet browser will work much more efficiently as the load on the cache storage area decreases.
Of course, there are also downsides to clearing cache in internet browsers. If you delete your saved account information in the cache during the deletion process, you will always have to re-enter your account information on the sites you visit. That’s why it’s best to check the saved data and back up some data if necessary, before deleting your internet browser’s cache.
Also Read : How to use the Safari browser on your Mac
We answered the question of how to clear the cache in internet browsers for you and explained step by step how to do this in different internet browsers. For much more efficient internet usage, clearing the cache of both your mobile and desktop internet browsers from time to time will be an extremely useful process.
If you want to stay up to date, follow us on Instagram, Twitter. If you want to receive support for any questions or problems, join our Facebook Group or contact us on Instagram, Gmail, Linkedin, etc
Recent Posts
8 Best AI Tools for Excel to improve Your Spreadsheets in 2025
Best AI Tools for Excel - Artificial intelligence tools are revolutionizing data management and analysis…
How to Connect A Portable Monitor To A Laptop
Modern technology comes with advanced features that allow growth and simplicity in conducting multiple activities.…
How To Translate YouTube Video To English Without CC?
Are you looking to learn how to translate YouTube video without CC? Here is a…
7 Best Skype Alternatives & Competitors in 2025
Best Skype Alternatives & Competitors in 2025 See the best alternatives to use instead of…
How to Make Money on Reddit?
How to Make Money on Reddit In 2025 (Beginner's Guide) Reddit , a popular discussion platform,…
Why You Should Always Leave Mac Repairs To The Professionals
When it comes to Mac repairs, It can be tempting to try and fix it…