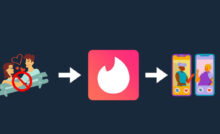How to Create a Minecraft Server Manually

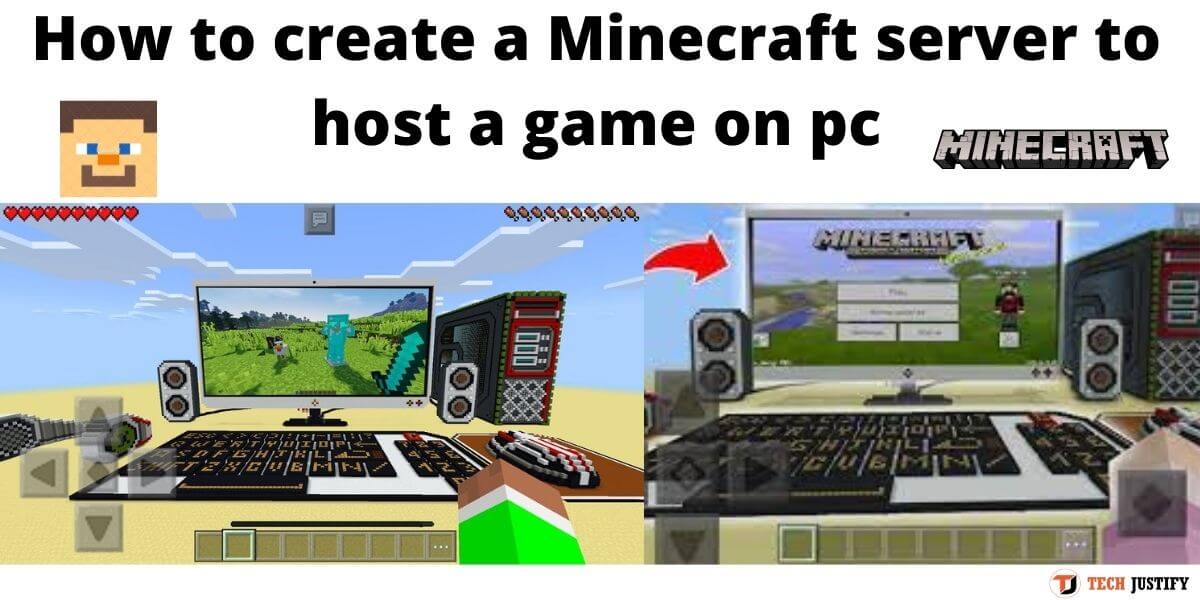
How to Create a Minecraft Server Manually – Minecraft is a construction game released in November 2011 by the Mojang studio. His cube-shaped universe made him famous for his gigantic procedural world and the endless possibilities to build anything you want.
There are several game modes, but the main ones are adventure mode and creative mode. The first is to face the night, hunger, monsters in order to beat the end-game boss called the Elder Dragon.
The second mode allows you to overcome difficulties by giving you access to all resources in infinite quantities. It is a mode focused on all those who want to build, create without having to collect all the necessary elements for it.
The game is fully playable on its own, but it takes on a whole new dimension with others. It is possible to join the online servers which will offer these two game modes but also many others. You can also create your own server to play with your friends and we are just going to talk about it in more detail!
Table of Contents
How to Create a Minecraft Server Manually
It is possible to generate your own Minecraft server by yourself. It’s a bit like creating a custom match in any game, hosting it, and telling your friends how to join you. The main difference being that for Minecraft there will be a few steps to follow beforehand and it can be perceived as slightly more complex.
First of all, it should be noted that Minecraft is a game that has been coded in Java, and therefore you will have to check that you have Java up to date to avoid any problems.

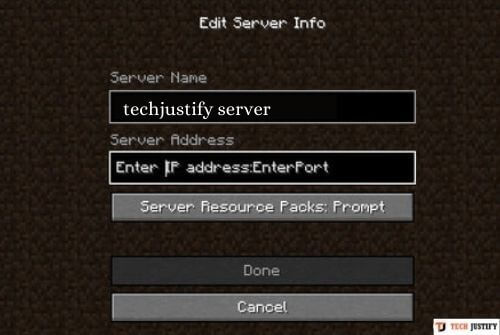
If you don’t have Java you can download it directly from the official site. In case you already have it, you can check in the control panel the version you have, and if it is not the most recent update it.
Configure Your Server
Once you have downloaded or updated Java, you will have to get down to installing your Minecraft server on your PC. To do this, you must download the server application called Minecraft_Server.jar from the official Minecraft website.
Once you have downloaded or updated Java, you will have to get down to installing your Minecraft server on your PC. To do this, you must download the server application called Minecraft_Server.jar from the official Minecraft website
Once this has been obtained, to launch it you can simply open an empty Notepad file and enter the following command:
java -Xmx1024M -Xms1024M -jar minecraft_server.1.16.5.jar
Be careful to replace “minecraft_server.1.16.5.jar” with the name of the server application file that you downloaded.
Then save this file under the name “run.bat” (please remove the .txt extension at the end of the file otherwise it will not work). All you have to do is click on it, accept the terms of use and your server will be launched!
With the interface of your server, you will have access to several commands to push the configuration of this one if you wish it. In addition, you will have access to logs showing you all connections and other information of this kind.
There is also the possibility of consulting various statistics such as the resource consumption of your server for example. Never close this application, otherwise, your online Minecraft server will be closed.
Join your server
Your server is now installed and configured, it’s time to play! In your personal case, all you have to do is launch your game (be careful, your game must be at the same version as your server to join it, it is also valid for your friends). You will select the multiplayer menu and then add a server.
In the “name” field you can name your server and in the address field, you just have to type localhost.
Click on add and all you have to do is select the name of your server to connect!
In the case of your friends
For your friends, they will have exactly the same manipulation to do except that in the “address” field they will not have to enter localhost but your IP address. Depending on your internet service provider, this can be fixed or dynamic.
If it is fixed, you will therefore only have to communicate it once. In the other case, it will have to be communicated each time it changes. The change is usually made each time you restart or disconnect your LiveBox.
To find your IP address, the easiest way is to go to your favorite search engine and enter “my ip address” you will have many website results which will then give you the answer in an instant.
An IP address is in the form of 4 numbers (with a value between 0 and 255) separated by periods between each of them. For example, 80.61.78.126 is an IP address.
Once you communicate your IP address to your friends, they can join your server and off to the adventure together!
How to Host your Minecraft server somewhere other than your PC
Hosting your server on your PC is a solution, but it must still be a minimum power. In addition, it involves leaving your PC connected for as long as you and your friends are on the server.
So there are different types of online hosting that can replace your PC in order to support your Minecraft server. All solutions are chargeable in the range of a few euros to ten depending on your needs.
The cheapest will be a VPS (virtual private server in English) which will be more than enough if you play with a few friends. If you plan to build a server in the very long term, add modes to it, accommodate many players, a dedicated server will probably be necessary.
In the various existing offers, it is possible to configure everything yourself or to have turn key offers where the server will be directly installed and you will only have to launch it, communicate the IP address to your friends and have fun!
If you want to stay up to date, follow us on Instagram and Twitter. If you want to receive support for any questions or problems, join our Facebook Group or contact us on Gmail, Linkedin, etc
Recent Posts
13 Best Ghibli AI Generators in 2025
13 Best Ghibli AI Generators Free in 2025 Studio Ghibli’s iconic art style, known for…
How to Make Ghibli Image Free Online
How to Make Ghibli Image Free Online - Social media is currently abuzz with the…
Top 5 AI Tools for Math in 2025
Are your math homework too difficult and you don't know where to start? Discover the…
7 Best CapCut Alternatives in 2025: Choose the one you like best
Many users are looking for CapCut alternatives. In this article, we present 7 recommendations to…
How to Watch the IPL 2025 Live Outside India
How to Watch the IPL 2025 Live Outside India The Indian Premier League (IPL) is…
10+ Best AI Tools for Students in 2025: Learn Quickly and Efficiently
Are you still studying inefficiently? Haven't tried AI for students yet? Try the 10+ best…