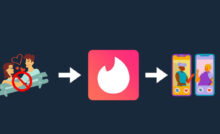How to Create a Resume in Canva — Free CV Maker

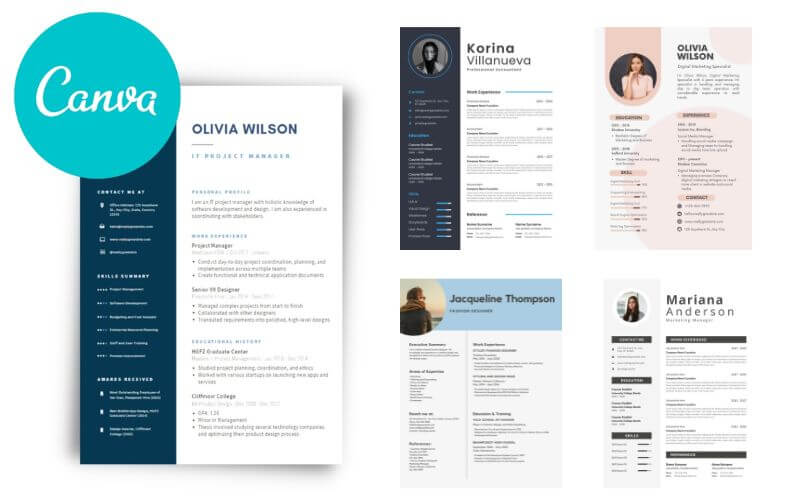
How to Create a Resume in Canva – Do you want to make a CV on the website? You can use Canva. There are various stages of how to make a Resume in Canva that you must follow.
By following this step, you can easily create an attractive CV to apply for work.
Table of Contents
How to Create a Resume in Canva
Then what are the detailed steps? Techjustify has compiled the complete information from Canva and Make Use Of ‘s official website , just for you.
1. Create an account
The first step in creating a Resume on Canva is creating an account.
Quoted from Canva’s official help site , the steps are as follows:
- go to Canva’s official website
- enter full name
- enter current job
- choose register using one of 3 accounts:
- when using Facebook or Google, allow Canva access to your account
- when using email, enter the required details
- click signup
- open the email and confirm your account
- Account creation is complete
You’re ready to move on to the next stage of creating a CV in Canva.
2. Select the Resume creation menu
After having an account, the next step is to select the Resume creation menu.
How to select this menu is to type the word “resume” in the search bar available on the Canva website.
After that, you will find a resume creation menu . Click on the menu to start creating your CV in Canva.
Even though Canva says that the feature it offers is creating a resume , you can still use it to create a curriculum vitae.
3. How to Create a Resume
The next stage is the essence of how to Create a Resume on Canva, which is to be creative to make a CV.
Actually, you can choose various Resume design templates that Canva has offered.
You can also change the images, fonts , and colors of this CV template according to your preferences.
However, if you want to make a Resume according to your own wishes, you can do it.
These are the things you can do to create a Resume in Canva from scratch:
a. Change the background
After selecting the resume menu , you will be directed to a page that displays blank paper.
You can change the color of this paper according to your preference.
The trick is to select the template menu on the left side of the screen.
There will be a choice of various backgrounds offered by Canva. You can also choose your own color, by pressing the uploads menu.
b. Enter element
The next step is to incorporate the elements into your Resume.
Elements on a Resume in Canva are various shapes, images or other graphic elements that can beautify your Resume.
For example, a circle or triangle shape that you can adjust its position to make your CV look more attractive.
In addition, adding line elements can give boundaries to various parts of the CV so that it looks neater.
How to enter elements is to select the elements menu on the left.
If you want to insert a photo, then select the photos menu . Meanwhile, when you want to add shapes or lines, select the graphics menu .
You can find all of these things after selecting the more option in the left column of the screen.
You can adjust the size, color, and position of the photos, shapes, and outlines that you include in your CV.
There are various elements that you can use for free.
However, if you choose a paid element, you can buy it for 1 US dollar for one use.
c. Create a header
After creating elements on your Resume, you can start writing the contents of your Resume. The first element that should be written is the title or header .
Click the text menu on the left of the screen. Then, select the add a heading menu .
Enter your name and occupation in this heading . For example, “Mr. X, Digital Marketing Expert”.
If you find that the heading is too big, or the position is not quite right, you can adjust it according to your preference.
There is a font replacement menu , font size, font color, thickness, italics, and others at the top of the screen.
d. Fill out a professional profile
A professional profile on a Resume in Canva is a one to two sentences written under your name as an overview of your professional career.
How to write it is still in the text menu on the left side of the screen. After that, select the add a subheading menu.
Fill in the introductory sentence of a short CV. For example, “Mr. X is a graduate of University A with Study Program B, and has N years of experience in digital marketing.”
You can also adjust the font type, size, color, etc. at the top of the screen.
4. This Resume
After designing and placing all the visual elements, you can now start filling in the content on your CV. Completion of this CV is in the text menu on the left of the screen.
After that, select the menu and add a little bit of body text that appears.
Fill in contacts, work experience, and others that are relevant to the job you want to apply for.
You can also change the font, size, color, etc. at the top of the screen.
Don’t forget, to avoid various mistakes in making a CV that can reduce your bargaining power, OK!
In addition, to make your CV look more attractive, you can upload various images such as the logo of the company where you have worked.
The trick is to select the uploads menu on the left side of the screen. You can upload image files in JPG, PNG, or SVG format.
5. Finishing Resume
After you’ve completed all the elements in your Resume in Canva, it’s time to finish.
At this stage, you can use the grouping feature to make your CV neater.
The way to use it is to select the various elements or text that you want to make into one group.
After that, click the group menu in the upper right corner of your screen.
Elements that you can group together usually have certain things in common.
For example, you want to make the professional header and profile located at the top into one group to make it easier to tidy up your Resume.
Make sure the position, color, and size of the elements and writing are proportional and orderly!
Read Also: How to Merge Videos in Canva Easily
6. Save and share Resume
After making your Resume complete, you can immediately save your Resume. Canva offers a Resume download feature in JPG and PDF formats.
To download your Resume in Canva, click the down arrow button at the top right of the screen.
After that, you can immediately click the download option available at the bottom of the column.
Before downloading, make sure you have changed the file type to PDF Print. This document format is the most suitable for emailing recruiters or printing.
You can also share your CV directly through digital channels, such as social media or email.
Canva also offers a feature that allows friends and family to provide input on your CV, you know!
Click the share button, and enter your friend’s or family’s email address in the column provided. When it’s finished, immediately click send to send the Resume.
Those are the stages of how to make a Resume in Canva. Immediately make a CV as best as possible so that recruiters can immediately glance at you!
Do you still need help in making a CV? If so, visit the CV / Portfolio page on the Techjustify Blog.
There, Techjustify has provided various tips and tricks that can make your CV look more professional.
Recent Posts
Why You Should Always Leave Mac Repairs To The Professionals
When it comes to Mac repairs, It can be tempting to try and fix it…
13 Best Ghibli AI Generators in 2025
13 Best Ghibli AI Generators Free in 2025 Studio Ghibli’s iconic art style, known for…
How to Make Ghibli Image Free Online
How to Make Ghibli Image Free Online - Social media is currently abuzz with the…
Top 5 AI Tools for Math in 2025
Are your math homework too difficult and you don't know where to start? Discover the…
7 Best CapCut Alternatives in 2025: Choose the one you like best
Many users are looking for CapCut alternatives. In this article, we present 7 recommendations to…
How to Watch the IPL 2025 Live Outside India
How to Watch the IPL 2025 Live Outside India The Indian Premier League (IPL) is…