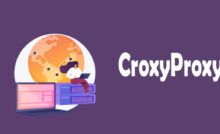How to create an account in Canva Pro

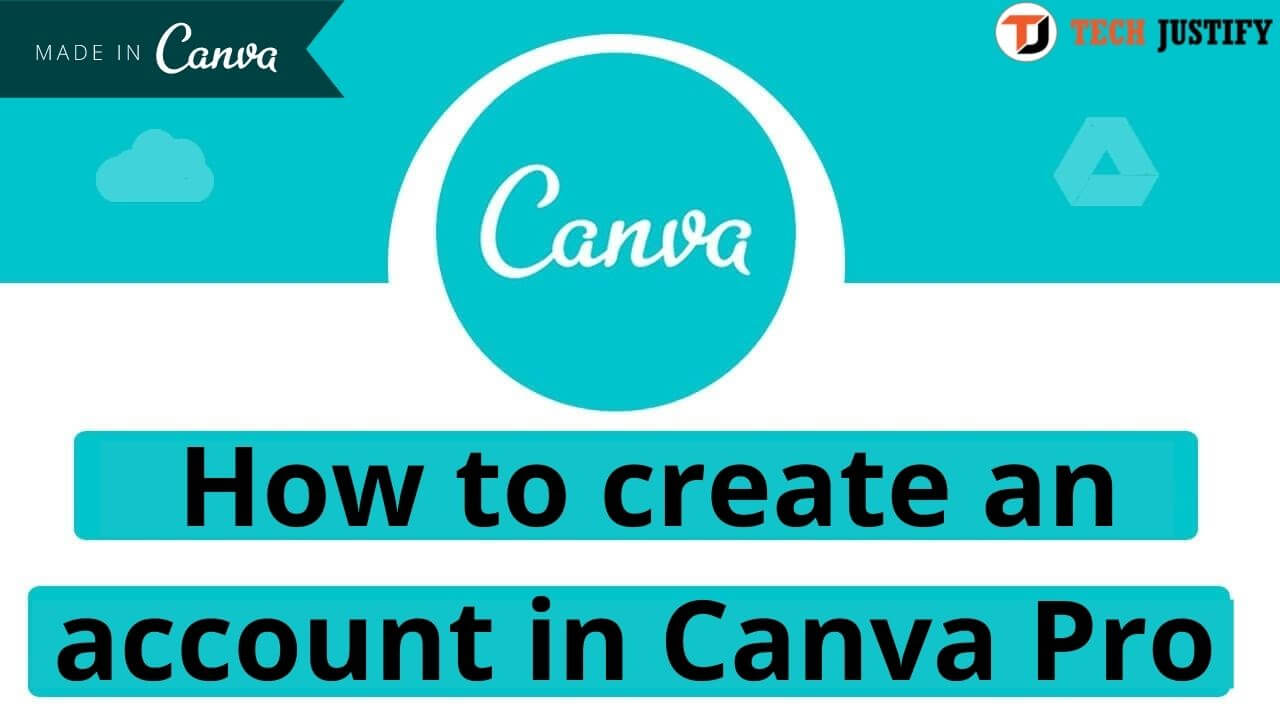
Commonly, one does not know how to promote my entrepreneurship. The specialists maintain that it is very important to use tools that help us to promote it and to disseminate it in an efficient way to reach as many customers as possible, as long as they can be covered. Communication is a fundamental branch of the business and within the different edges that communication has, the visual is one of the most important parts. It is that the specialists say that first the client must be entered through the eyes, and then everything else comes. In this sense, Canva Pro is an online graphic design tool that has really been very successful for thousands of companies since it allows them to disseminate their products or services differently. That is why today we are going to tell you how to create an account in Canva Pro and start having these benefits.
Table of Contents
Contents
Create an account in Canva Pro
Step 1: Go to the Canva website

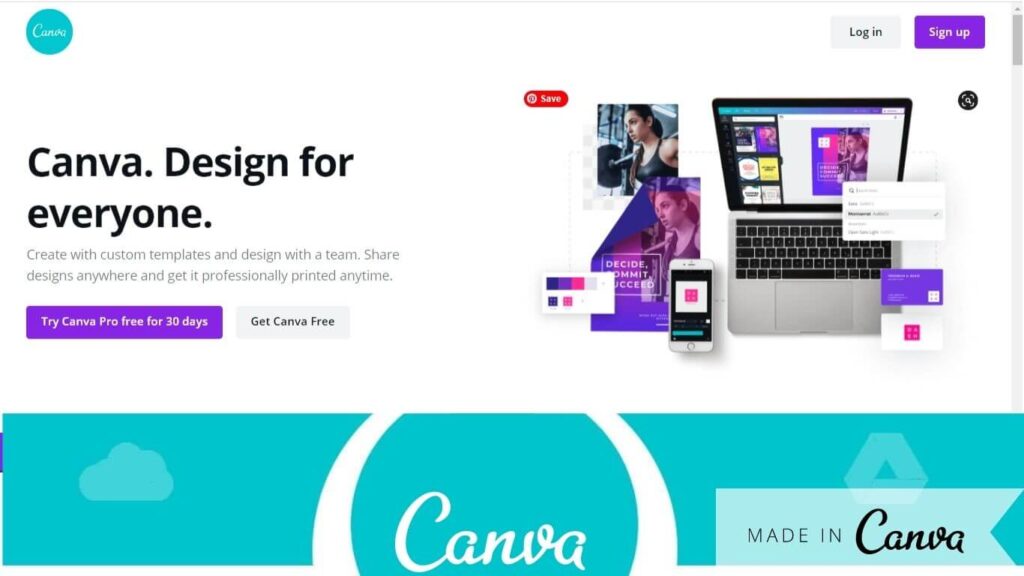
Unlike many of the tools that are used today for companies, in Canva it is not necessary to download the application on our devices to start using it. The first thing we have to do is enter the Canva website, either from a computer, a smartphone, or a tablet. In the upper right corner, we will see an option to log in and next to another to Register, and we have to check this second option
Step 2: Sign in with email
After having touched the Register button, a screen will appear with different registration options. One option is to directly register with a Google or Facebook account, which is the simplest of all. We are going to go for the third option, which is to check Register with your email. Before clicking on that button, we must enter our email in the field above it, and that way we will go to the next instance.
Step 3: Enter the name, surname and password
Once we have completed the email field and checked on Register with your email, the following screen will appear in which we have to fill in the name and surname in the first field, and then the password that we are going to use each time we enter.
Step 4: Complete the authentication code
When we have completed the fields of name, surname, and password, we will receive a 6-digit code to our email, which we will have to complete on the next screen that will appear, which is the photo that we show you below.
Step 5: Determine the account profile
Although Canva Pro is used mostly by small companies or startups, it has also been very useful for example for students, large companies, non-profit organizations, among other institutions. For this reason, before continuing, we have to choose the user profile that we are going to give the tool since in this way we will have different option variables available.
Step 6: Complete organization details
Whether it is a small or large company, a club, or an educational institution, the tool asks us to tell a little more about the team. In this way, everything will be much more personalized and bearable. What we have to detail on that screen is the name of the organization or institution, and if we have it (it is not mandatory), attach its logo. It should be clarified that this step can be skipped, but we recommend doing it to have a better experience using this application.
In turn, when we click Continue, other fields will appear to complete related to the team, such as the other members. We can skip this step or complete it and click Continue again. In this way, the Canva Pro account will already be created and we can start designing what we want.
Log in to Canva Pro
Every time we enter the Canva URL we will have to start the session unless we have already saved it. The way to do it is very simple since the screen will appear directly to complete the email. When we have completed the mailbox with which we registered from the beginning, we simply have to put the password that we have previously generated, and click on the login or Start session button. That way we can start making the first design in Canva and have a better reach to customers.
How to get started with the first design
Being such an intuitive tool, after having created the account, it already presents us with a screen in which different products are suggested to design, such as an Instagram post, a logo, a Facebook post, among other options. At the same time, a search engine appears that says “What do you want to design?”, And if we choose an option, such as Facebook Post, now provides us many templates that can be used to whatever we require.
In the sidebar on the left side, we see other options in addition to templates, such as the possibility of inserting elements, attaching the files that we want to edit, or adding some text. There is also the More button with the three dots that show us other import options that we can do, such as audios, QR codes, folders, among many others.
If you want to stay up to date, follow us on Instagram, Twitter. If you want to receive support for any questions or problems, join our Facebook Group or contact us on Instagram, Gmail, Linkedin, etc
Recent Posts
How to Make Ghibli Image Free Online
How to Make Ghibli Image Free Online - Social media is currently abuzz with the…
Top 5 AI Tools for Math in 2025
Are your math homework too difficult and you don't know where to start? Discover the…
7 Best CapCut Alternatives in 2025: Choose the one you like best
Many users are looking for CapCut alternatives. In this article, we present 7 recommendations to…
How to Watch the IPL 2025 Live Outside India
How to Watch the IPL 2025 Live Outside India The Indian Premier League (IPL) is…
10+ Best AI Tools for Students in 2025: Learn Quickly and Efficiently
Are you still studying inefficiently? Haven't tried AI for students yet? Try the 10+ best…
How to Add Open To Work on Linkedin
How to Put Open To Work on Linkedin - In today’s competitive job market, LinkedIn…