You used the Disney Plus streaming service, but now you want to cancel your Disney + subscription for any reason, here’s how to do it depending on where and with what system you activated your subscription.
In fact, you must know that the Disney Plus subscription must be canceled in various ways depending on how you subscribed the first time.
This may have been through the website, through the Android app by charging on the Play Store, on iOS by charging your Apple ID, or through third-party vendors like Amazon on the Fire.
We are going to show you all the ways to cancel your Disney + membership.
Table of Contents
Contents
1. Cancel Disney Plus Membership From Website
2. Cancel Disney Plus subscription from IOS
3. Cancel your Disney Plus subscription from Android
4. Disney + Cancellation Through a Third Party Provider
5 How to Check for Disney Plus Subscription Cancellation
6 How to Delete Disney Accounts
Cancel Disney Plus membership from website
- Log in to the Disney plus site
- Select the account holder’s profile.
- Choose your profile picture in the top right corner and select Account . If you are using a mobile browser, you will need to select the Manage Account link at the bottom of the page.
- Choose Billing Details in the Subscription section .
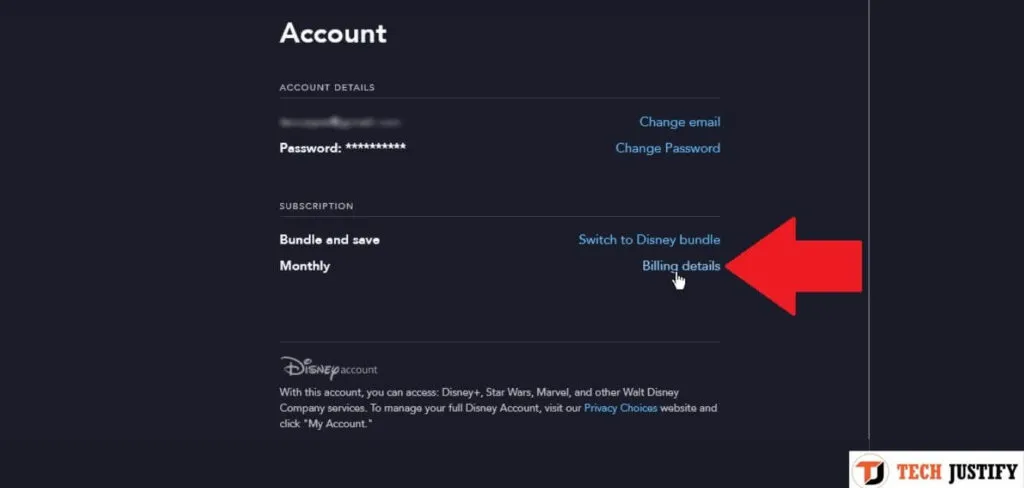
- Select Cancel subscription .
- Click the Complete Cancel button .
- Select the reason you are canceling your subscription. You can choose anything from the list. It doesn’t matter what you choose. It’s just Disney’s way of knowing why people are canceling their membership.
- Done you have now canceled your Disney Plus membership.
Cancel Disney Plus subscription from IOS
If you have billed your Apple ID in the Apple Store for the subscription, you can cancel it as follows.
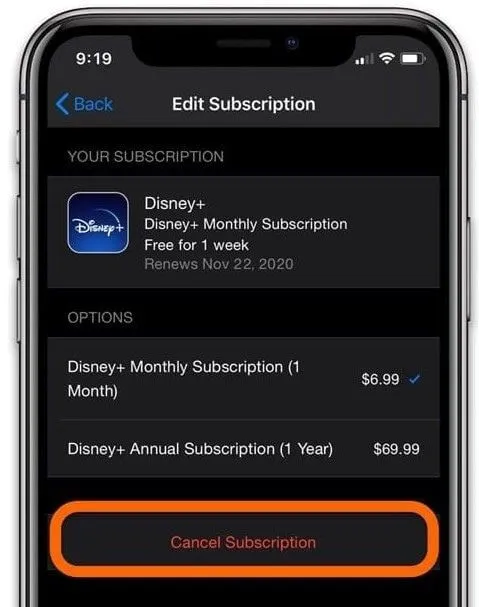
- Open Settings on your iOS device.
- Tap your username at the top.
- Select Subscriptions .
- Select your Disney + subscription .
- Choose Cancel subscription .
Cancel Disney Plus membership from Android
When you sign up for Disney + on Android, your subscription goes through the Google Play Store. This means that you must also cancel via the Google Play Store. To cancel:
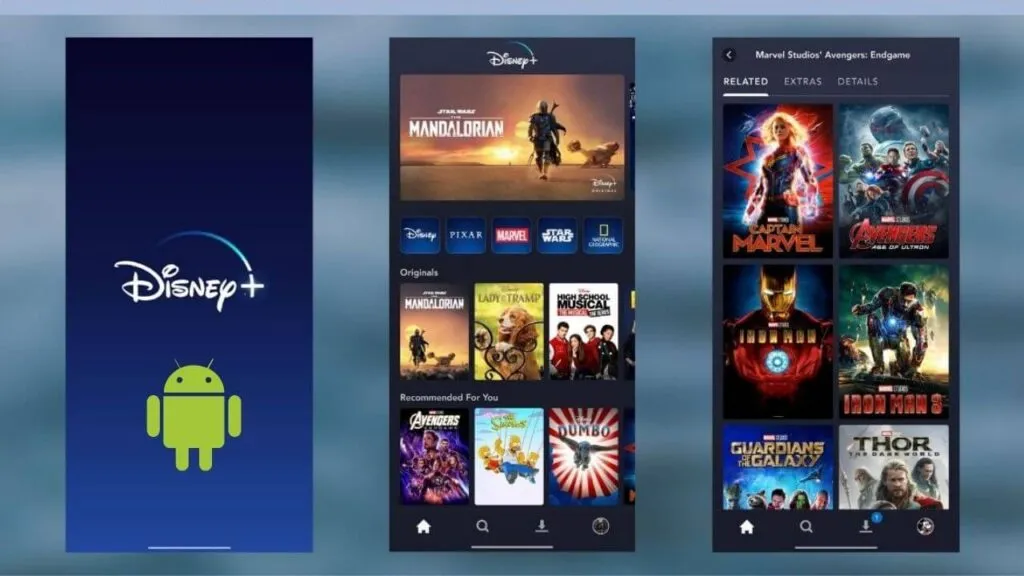
- Open the Google Play Store on your Android device.
- Open the top left menu, the three horizontal lines
- Select Subscriptions .
- Tap your Disney + membership .
- Select Cancel subscription .
- Follow the instructions to unsubscribe.
Disney + cancellation through a third party provider
You may have signed up for Disney Plus through another provider, such as Amazon for example.
If so, you will still cancel Disney + via your browser.
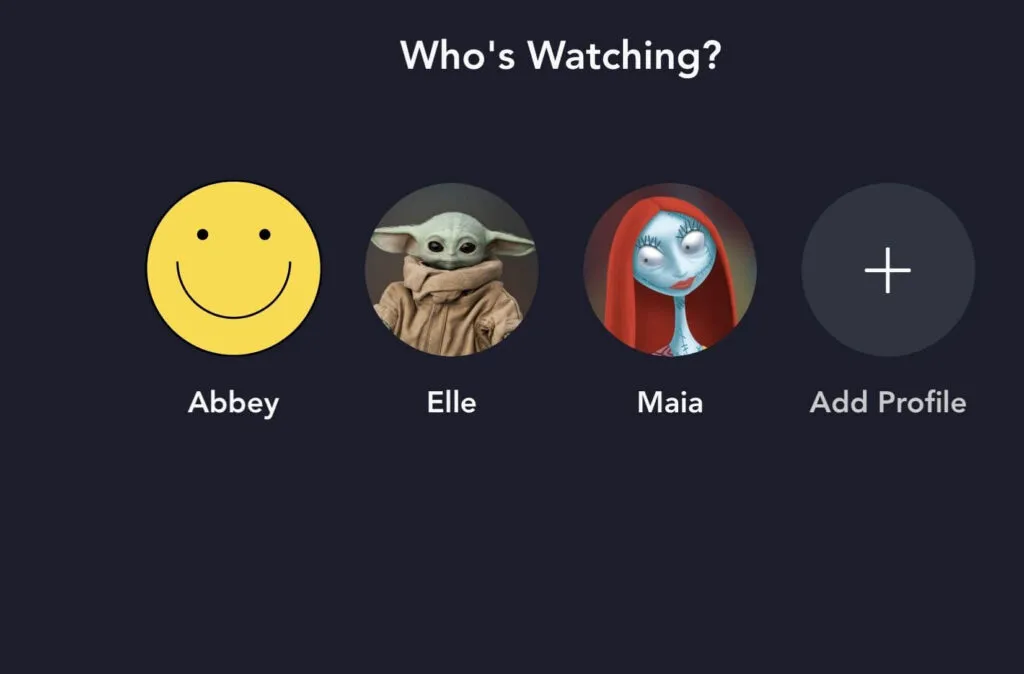
- Log in to the Disney + site .
- Select the account holder’s profile.
- Choose your profile picture in the top right corner and select Account . If you are using a mobile browser, you will need to select the Manage Account link at the bottom of the page.
- When you go to the Account page, you will see your provider name to the left of Billing Details .
- Click on Billing Details , you will be directed to the provider’s website.
- The steps to cancel vary by provider.
How to check for Disney Plus subscription cancellation
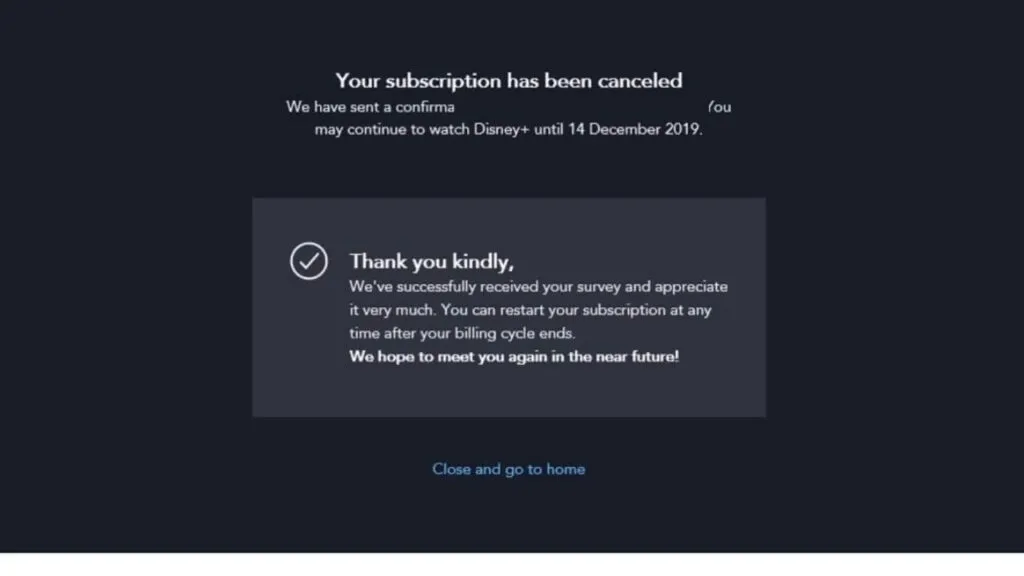
You should receive an email confirming that you have canceled your subscription. If you don’t receive this message within 24 hours, please check again. If not canceled, please contact Disney + Customer Service for assistance.
How to delete Disney account
Canceling your subscription does not delete your Disney account. Then at any time you can log in again with your credentials and activate it again.
If you are sure you are no longer using the service, you can also cancel your Disney account. Make sure you have canceled your subscription first and then proceed as follows.
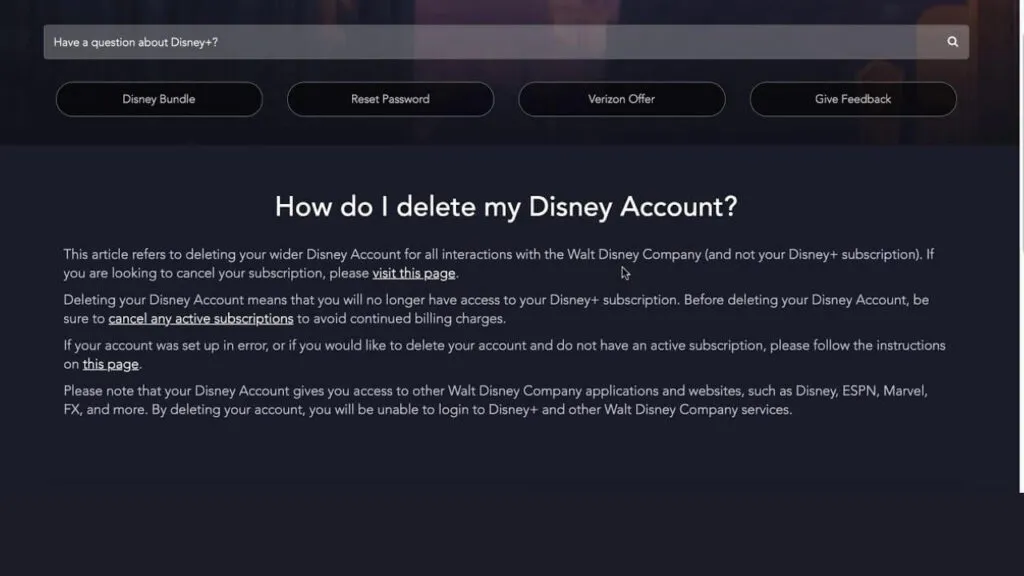
- Go to the Disney Privacy Choices website
- Scroll down to Manage your registration account
- Click on Disney, ESPN, ABC, Marvel and Star Wars accounts .
- Then enter your Disney account credentials.
- Scroll to the Email Preferences heading first and click Manage your email subscriptions.
- Select Unsubscribe from All and close the tab.
- Go back to the previous window and look for Delete account and hit Delete account.
- Confirm by selecting Yes, delete this account .
- Done your Disney account is deleted.
NB: You will have 14 days before the operation is completed, so if you no longer want to use your account wait this period because by logging in again you will interrupt the deletion process.
If you want to stay up to date,follow us onInstagram,Twitter.If you want to receive support for any questions or problems, join ourFacebookGroup or contact us onInstagram,Gmail,Linkedin, etc


