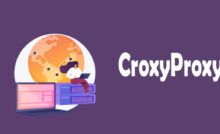How to Download 4K Videos from YouTube?

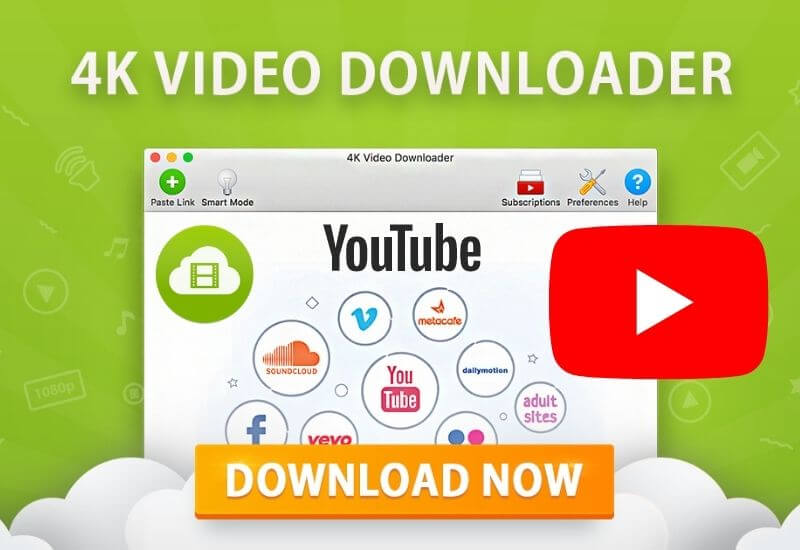
There are many different ways to download 4K videos from YouTube. However, you will find that most of these methods are not useful.
While some of these are free, they show you lots of ads and ask you to create a membership.
Some of them are paid and you cannot download videos without opening a premium membership.
However, thanks to the program we have presented to you in this article, you will be able to download 4K videos from YouTube both for free and very easily.
The 4K Video Downloader program allows you to download the videos you want and access them later offline.
In this way, you can open and watch the videos you want even when you do not have an internet connection.
For example, while traveling on an airplane, without a 4G or Wi-Fi network, it is possible to watch the videos you previously downloaded with this program.
Moreover, in this way, you do not need to use the internet package of your telephone line and you do not run the risk of exceeding your package.
There are Windows, Mac OS and Ubuntu versions of the 4K Video Downloader program.
After downloading the version suitable for your device, you can use the program.
To start downloading 4K videos from YouTube with the 4K Video Downloader program, you need to follow these steps:
Table of Contents
1. Download Appropriate Version of 4K Video Downloader
Content Map
To download the video you want from YouTube, you must first download and install the appropriate version of the 4K Video Downloader program on your computer.
The advantages of this program are that it is both free and allows downloading 360 degree and 3D videos.
1. 4K Video Downloader Windows: To download, click.
2. 4K Video Downloader for Mac OS: To download, click .
3. 4K Video Downloader Ubuntu: To download, click .
2. Copy and Paste Video Link
Now you can start downloading 4K videos from YouTube.
For this, open your internet browser and enter the YouTube site.
Then find the video you want to download and copy the URL of the video in the address bar.
Then come to the 4K Video Downloader program screen and press the green “Paste Link” button in the upper left .
3. Select Quality and Format
After pasting the link, the program will take the information of the video, that is, it will parse it and the download options will appear on the screen.
These options can change from original quality to low quality. So you can download the video in the quality you want.
You can also select the format you want to download the video in from the drop-down menu at the top right.
In addition, when you press the “Browse” button, you can see and change the location where the video will be downloaded on your computer.
At this stage, after you determine the quality, format and download location you want, press the “Download” button and the download will start.
You can pause, resume or cancel the download process if you want.
If the video does not appear to be of high quality and has limited format options, it is related to the format and quality in which that video was originally uploaded to YouTube.
4. Make Adjustments in Preferences
You can make the desired settings in the 4K Video Downloader program by clicking on the “Preferences” section.
Here you will see three sections: “General” , “Link” and “Notifications”.
In the “General” section, there are language options as well as many settings and In the “Connection” section, you can limit the download speed or make it unlimited.
In the “Notifications” section you can specify which notifications you want this program to send you about the downloaded videos.
5. Download 4K Videos from YouTube in “Smart Mode”
If you want, you can download 4K videos from YouTube in “Smart Mode”.
For this, you must press the “Smart Mode” button with the light bulb icon in the upper left of the 4K Video Downloader program’s screen .
Smart Mode is very useful if you always download YouTube videos in the same quality and format and always save them in the same location.
When you choose this mode, your download options will be saved and the program will automatically start downloading the videos you have selected without displaying the options screen.
With this program, it is possible to download 24 videos at once.
After the video download is finished, you can find the downloaded video in the folder where you saved it and play it.
In addition, when you click on the “Menu” section that appears with three dots at the bottom right of the downloaded video on the program screen , you will see the play option.
You can ask your questions about the 4K Video Downloader program in the comments section and share your experiences with us.
We are always open to your problems, questions, and suggestions, so feel free to Comment on us by filling this. This is a free service that we offer, We read every message we receive.
Tell those we helped by sharing our posts with friends or just liking to Follow us on Instagram, Twitter and join our Facebook Page or contact us on Gmail, Linkedin, etc
Recent Posts
Why You Should Always Leave Mac Repairs To The Professionals
When it comes to Mac repairs, It can be tempting to try and fix it…
13 Best Ghibli AI Generators in 2025
13 Best Ghibli AI Generators Free in 2025 Studio Ghibli’s iconic art style, known for…
How to Make Ghibli Image Free Online
How to Make Ghibli Image Free Online - Social media is currently abuzz with the…
Top 5 AI Tools for Math in 2025
Are your math homework too difficult and you don't know where to start? Discover the…
7 Best CapCut Alternatives in 2025: Choose the one you like best
Many users are looking for CapCut alternatives. In this article, we present 7 recommendations to…
How to Watch the IPL 2025 Live Outside India
How to Watch the IPL 2025 Live Outside India The Indian Premier League (IPL) is…