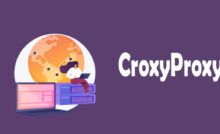How to fix it: I forgot my iPad password or passcode

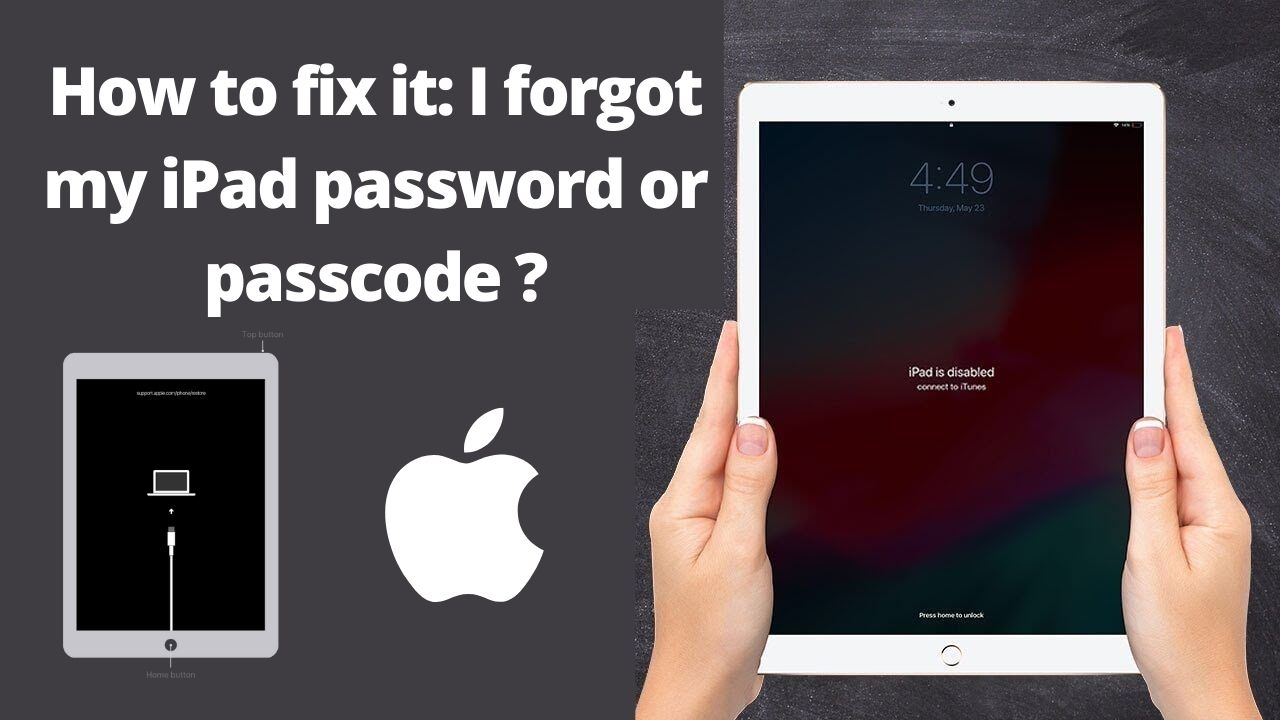
We live in a world of passwords. Even worse, we live in a world where we would have to offer many different passwords to different devices and websites. This makes it quite easy to forget. But if you’ve forgotten your iPad password or passcode, don’t panic. Let’s go through a few steps to determine what password message you tilted, how to recover a forgotten password, and how to return to the iPad, which is locked with a passcode you don’t remember.
Table of Contents
First: we’ll find out which password you forgot
There are two passwords associated with the iPad. The first is your Apple ID password. This is the account you use to purchase apps, music, movies, and more on iPad. If you forget your account password, you will no longer be able to download applications or purchase iTunes products.
The second password is used after you wake iPad from suspend mode. It is used to lock iPad until you enter a password, and is usually called a passcode. The passcode usually contains four or six digits. If you’ve tried to guess this password code, you may have already discovered that iPad disables it after completing some missed attempts.
We’ll deal with Apple’s forgotten password first. If you’re completely unlocked from your iPad because you can’t remember the passcode, skip the “Forgotten Password Code” for a few steps.
Did you recently reset your iPad?
If you recently know your iPad is the factory default setting that puts it in a “like new” state, the process of setting up iPad can sometimes be confusing. One step in this process is to enter the Apple ID email address and password associated with iPad.
This is the same email address and password used to download apps and purchase iPad music. So if you can remember the password when you download the app, you can try the same password to see if it works.
How to Recover a Forgotten Password
If you do not have any time for an application downloaded an app, Apple’s password can be easily forgotten, especially when you consider how many we have today to remember the password. Apple has a website to manage your Apple ID account to help with forgotten passwords.
- First, go to appleid.apple.com.
- Next, click the ” Reset your password ” button on the right side of the screen below the “Manage your Apple ID” button .
- Enter the email address associated with your Apple ID
- This will take you to a website that will allow you to reset your password by answering one of your security questions, or reset your passwords to the email address sent to the email address.
And that’s all! You should be able to use your password or reset your password to sign in to your iPad.
Forgot your password? An easy way to get iPad back
When your brain has matured for days trying to remember the passcode on your iPad, get irritated. There are several ways to handle a forgotten passcode, but keep in mind that they all involve resetting iPad to factory defaults. This means you need to restore iPad using your backup , so make sure you’ve really and forgot your passcode before proceeding.
If you’ve tried other passcodes, you may have been blocking iPad for a while. Any missed passcode attempts will turn it off for an extended period of time until iPad no longer accepts the attempts.
The easiest way to deal with your memory passcode is to use iCloud to reset iPad. The Find My iPad feature also allows you to restore your iPad remotely. This is typically used to make sure that everyone on your iPad (or who stole it) can’t access your personal information, but the added benefit is that you can easily wipe iPad.
You need to find My iPad
Turned on to do this. Don’t know if you turned it on? Follow the instructions to see if your device appears in the list.
- Go to www.icloud.com in your web browser.
- When prompted, sign in to iCloud .
- Click the Search My iPhone page .
- When the map appears, click All Devices at the top and select iPad from your list .
- When iPad is selected, a window appears in the upper-left corner of the map. This window has three buttons: Play Sound , Lost Mode (which locks iPad down), and Erase iPad .
- Make sure the device name just above these buttons is your iPad. You don’t want to accidentally delete your iPhone!
- Tap the Erase iPad button and follow the instructions. This will ask you to confirm your choice . When you’re done, iPad will reset again.
Note. For this to work, your iPad must be charged and connected to the Internet, so it’s a good idea to reconnect it when you turn it on again.
Almost as easy a way to lose a forgotten passcode
If you’ve ever synced your iPad to iTunes on your computer, either send music and movies, or just return the device to your computer, you can restore it using your computer. However, you must be trusted with this computer before , so if you’ve never connected iPad to your computer, this option won’t work.
To restore your computer:
- Connect your iPad to the computer you normally use to sync and launch iTunes.
- The first thing that happens is iTunes syncs with the iPad.
- Wait for this process to complete, then tap the device in the left menu on the left and tap Reset .
This article also includes detailed instructions on How to delete Other memory from iPhone and iPad
A not-so-easy way to hack an iPad
Even if you haven’t turned on Find My iPad and never connected your iPad to your computer, you can reset iPad to recovery mode. However, you need to connect it to iTunes on your computer. If you don’t have iTunes, you can download it from Apple, and if you don’t have a computer at all, you can use a friend’s computer.
Here’s the trick:
- Quit iTunes when it is open on your computer.
- Connect iPad to your computer using the cable that came with iPad.
- If iTunes doesn’t open automatically, launch it by clicking the icon.
- Hold down both the Sleep / Wake button and the Home button on iPad, and keep them even when the Apple logo appears. If you see graphics connected to iTunes on iPad, you can release the buttons.
- You should be asked to restore or update iPad . Select Restore and follow the instructions.
- IPad recovery takes a few minutes to bring up and recover during the process. When done, you’ll be prompted to set up iPad the way you did when you first purchased it . You can restore the backup during this process.
If you want to stay up to date, follow us on Instagram, Twitter. If you want to receive support for any questions or problems, join our Facebook Group or contact us on Instagram, Gmail, Linkedin, etc
Recent Posts
Why You Should Always Leave Mac Repairs To The Professionals
When it comes to Mac repairs, It can be tempting to try and fix it…
13 Best Ghibli AI Generators in 2025
13 Best Ghibli AI Generators Free in 2025 Studio Ghibli’s iconic art style, known for…
How to Make Ghibli Image Free Online
How to Make Ghibli Image Free Online - Social media is currently abuzz with the…
Top 5 AI Tools for Math in 2025
Are your math homework too difficult and you don't know where to start? Discover the…
7 Best CapCut Alternatives in 2025: Choose the one you like best
Many users are looking for CapCut alternatives. In this article, we present 7 recommendations to…
How to Watch the IPL 2025 Live Outside India
How to Watch the IPL 2025 Live Outside India The Indian Premier League (IPL) is…