How to Fix Slow Right Click Menu and Lag in Windows 10 – The right-click menu or context menu in Windows 10 can be slow and even freeze for a while due to a bug.
This problem isn’t really that serious, but since we use it all the time on Windows, the presence of this slow right-click menu issue can be really annoying.
On this occasion, I will share several ways to solve the problem of lagging right-click in Windows 10.
There are several alternative methods that you can try, which ones work and which ones may not, depending on what is causing it.
Table of Contents
Reasons why right click in Windows 10 is slow
Quick Read List
One of the causes of the right-click menu in Windows 10 being slow or slow is the appearance of the VGA settings menu in the context menu.
The presence of this menu is actually only a shortcut to enter the VGA settings installed on our computers, not too important.
You may notice that the right-click menu on your computer has been slow since installing the VGA driver, so if so, it means that the fix is because the VGA settings menu is automatically added to the context menu.
The context menu of the VGA which can cause problems with slow right-clicking can be from the onboard Intel, AMD, or NVIDIA VGA. See the picture below, that’s the context menu of the VGA I mean.
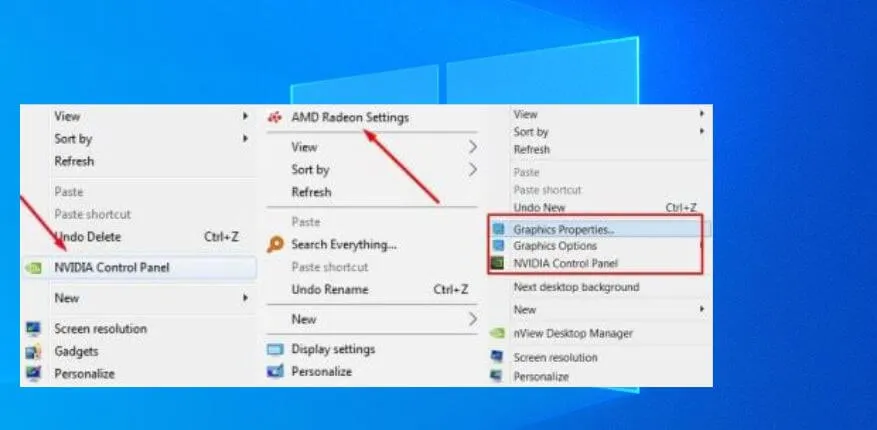
I myself have experienced it when using AMD VGA, even though the specifications of Windows 10 and my PC are pretty decent (Windows 10 Ori, 8GB RAM, AMD Ryzen 5 1600x CPU, SSD)
but the right-click menu still lags a bit because of the context menu from This AMD VGA.
Regarding why it happened, I still haven’t found the answer, my assumption seems to be that there is a bug intheWindows 10context menu handlesthat don’t match the VGA context menu.
But the most important thing is to find a solution on how to overcome this slow right-click menu because even though it is trivial, it is very annoying.
After knowing what causes right-clicking in Windows to be slow, maybe you have got instructions on how to fix it.
How to solve slow right click in Windows 10
The easiest way to solve a slow right-click menu is to eliminate the source of the problem, namely the VGA context menu. We can eliminate it without having to uninstall the driver.
Here are some ways:
1. Using the ShellExView app
This ShellExView application is useful for detecting shell extensions (including the right-click menu) from applications that are installed on Windows 10 and displaying them in one window. From there we can also turn it off easily.
Just download the application first here: Download ShellExView
Once downloaded then extracted and run the program by right-clicking on shexview.exe > Run as administrator.
Wait a minute, the application will detect all the shell extensions installed on your Windows. After that, you will see a lot of detected shell programs.
Pull down, look for the context menu of the VGA that you are using. For example, I use AMD VGA, so the shell extension from AMD VGA is called SimpleShlExt Class.
The way to turn it off is to click on SimpleShlExt Class > click the red button in the upper left corner.
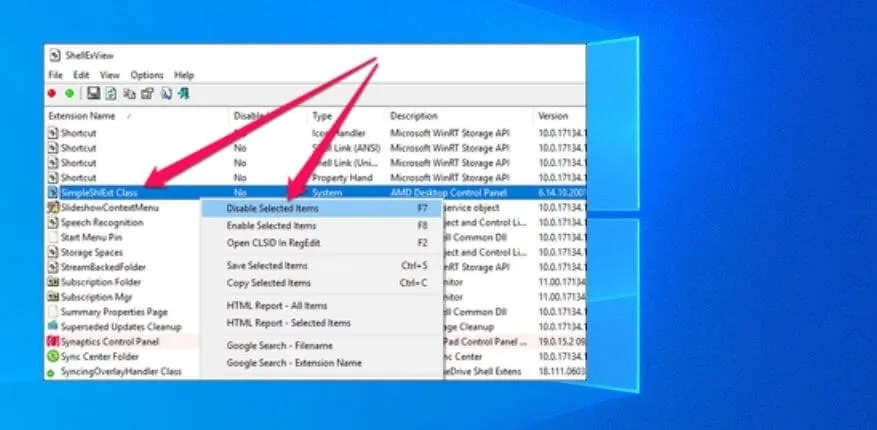
The following are the names of the shell extensions for the context menu of each VGA:
- NVIDIA: NVIDIA CPL Context Menu Extension
- Intel: TheDeskTopContextMenu Class
- AMD: SimpleShlExt Class
You just have to adjust it based on what brand VGA you are using, then turn off the context menu in the way above.
If so, restart the computer first so the results can be applied.
2. Overcome slow right-click with Regedit
If you want to permanently delete the context menu that causes slow right-click in Windows 10, you can do so via the Registry editor.
Please note that the first method was only to turn off the VGA context menu, but not delete it. If you want to return it at any time, again we can do the same steps with the ShellExtView application.
But if you prefer the manual method, and want to permanently remove the cause of the problem, then using a Registry editor is the easiest way.
Just open the Registry editor by pressing Windows key + R > type Regedit.
Once in the Registry editor, pull-down and find the directory:
HKEY_CLASSES_ROOT\Directory\Background\shellex\ContextMenuHandlers
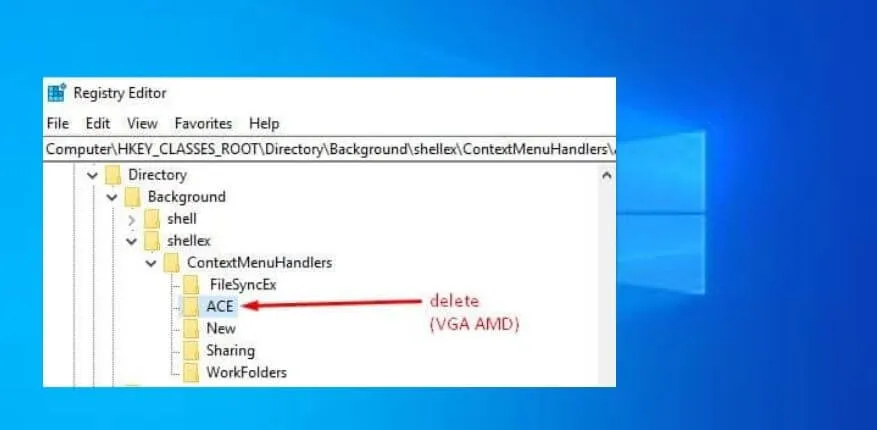
Delete the folder containing the context menu from the VGA you are using, please adjust it yourself with what brand VGA is on your PC or laptop.
The following is the name of the registry folder for each VGA brand:
- NVIDIA: NvCplDesktopContext
- Intel: igfxcui, igfxDTCM
- AMD: ACE
Don’t forget to backup the registry before deleting the VGA context menu folder. After everything is done, restart it first so the changes can take effect.
3. Update VGA drivers
I should put this method of slow right-click and third lag at the beginning, but because the chances of success are the least, I’ll drop it down.
Updating the VGA driver might also get rid of the slow right-click problem, and speed up Windows overall.
Drivers that are obsolete (obsolete) may cause conflicts in the Windows context menu so that it becomes slow. To fix this, all you have to do is update the driver as usual.
You can look for the latest version of the driver on the official VGA website that you are using, or update it automatically through the device manager.
How to update the VGA driver via the device manager is very easy, first open the device manager. In Windows 10, just type “device” in the search bar and then select the Device Manager menu.
Expand the Display adapters directory > right click on the VGA driver > Update driver.
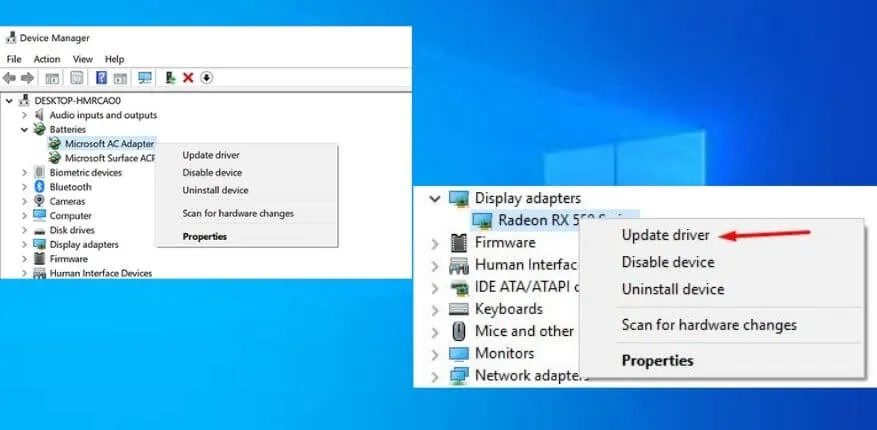
Make sure your PC or laptop is connected to the internet because this automatic installation process requires an internet connection. After the process is complete, restart and check the results.
Those are some ways to overcome the right-click menu that is so slow in Windows 10.
People Also Searching These types of keywords On Google: context menu slows windows 10, right click slow windows 11, context menu freeze windows 10, left click slow windows 10, fix context menu windows 10, right click on file takes long time windows 10, context menu slow windows 10, right click slow windows 11, context menu freeze windows 10, left click slow windows 10, fix context menu windows 10, right click on file takes long time windows 10.
We are always open to your problems, questions, and suggestions, so feel free to Comment on us by filling this. This is a free service that we offer, We read every message we receive.
Tell those we helped by sharing our posts with friends or just liking to Follow us on Instagram, Twitter and join our Facebook Page or contact us Gmail, Linkedin, etc


