How to fix Windows error 0x00000024?


0x00000024 error is a problem that is frequently encountered by Windows users and is called “blue screen”. Some users affected by this issue state that the error occurs periodically, while some users say that they encountered such an error after the last update.
We have investigated the 0x00000024 error for you and listed how you can solve the problem. Here are the possible solutions to the 0x00000024 error:
Table of Contents
Contents
- 1 METHOD #1: RUN CHKDSK SCAN
- 2 METHOD #2: CLEAN BOOT
- 3 METHOD #3: RUN SFC AND DISM SCAN
- 4 METHOD #4: PERFORM A SYSTEM RESTORE
- 5 METHOD #5: RESTORE OVERCLOCK FREQUENCIES
- 6 METHOD #6: CLEAN WINDOWS INSTALLATION
METHOD #1: RUN CHKDSK SCAN
If you received the 0x00000024 error after installing any game or application, you may be experiencing a hard drive or SSD related problem. So you can use the CHKDSK utility to make sure there are no hard drive or bad sector errors.

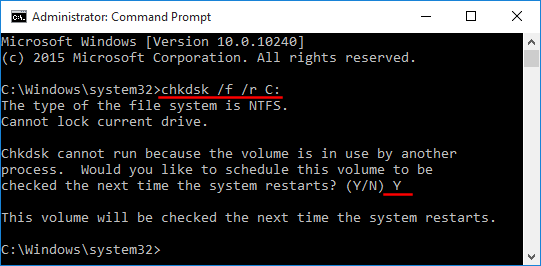
Built into the Windows operating system, the CHKDSK utility can scan your disk and fix any logical errors that might cause problems.
To run the CHKDSK scan, go to “ Computer ” and right-click on the drive you want to scan and enter Properties. Then click the “Check” button under the “Error-checking” heading on the Tools tab and start the scan.
During the scan, Windows will check your disk for errors or bad sectors and present it to you. If any errors are found after the scan is finished, the system will prompt you to restart your computer.
Windows will automatically fix any errors it finds during the reboot.
If you still get 0x00000024, continue to the next step.
METHOD #2: CLEAN BOOT
The same blue screen error can also be caused by application conflicts. You can get rid of software conflicts by doing a clean boot, especially if you installed/updated a new app or did a driver update before getting this error.
To make a clean boot, you can use our content titled “ How to make a Windows clean boot ”.
After making the clean boot settings, restart your computer and observe if you get the 0x00000024 error. If you continue to get the error in question, you can gradually re-enable each third-party service and startup item you disabled and find out which service is causing the problem.
METHOD #3: RUN SFC AND DISM SCAN
If a clean boot did not fix the 0x00000024 error, your next step is to detect a slight system file corruption that is affecting the stability of your Windows installation.
You can perform an SFC scan to fix corrupted system app and errors that will cause system-wide crashes.
To do this, type Command Prompt in the Windows search bar and run as administrator. Once in Command Prompt, type the following command and press ENTER:
sfc /scannow
The system will start scanning for corrupt or missing files on your computer.
Note: After starting this process, you should wait for the corrupt or missing file scan to complete. If you interrupt the scan, additional errors may occur.
Depending on the size of your storage drive, this may take more than 1 hour. Therefore, you must be patient.
When the process is complete, restart your computer and observe to see if the issue is resolved.
If you continue to receive the 0x00000024 error, you should take the solution further and run a DISM scan this time. To do this, type the following command in yime Command Prompt and press ENTER. Before doing this, make sure you have a healthy internet connection.
Dism /Online /Cleanup-Image /RestoreHealth
After the DISM scan is complete, restart your computer once again and check if you get the said error.
METHOD #4: PERFORM A SYSTEM RESTORE
If the above methods did not work for you and you think the error is caused by a recent driver or software update, you can try to fix it by using the System Restore utility.
With System Restore, you can restore your computer to a date when a restore point was created. To do this, go to Control Panel > Recovery > Open System Restore . Then choose the most suitable one for you from the restore points on the screen and wait for the system to be restored by continuing the process.
If you don’t have a System Restore point or you still get the 0x00000024 error after performing a System Restore, let’s move on to the next step.
METHOD #5: RESTORE OVERCLOCK FREQUENCIES
If you started encountering this error code after overclocking your video card/ processor voltages or frequencies, it is most likely the cause of the problem. It is useful to restore the values you changed, especially if the 0x00000024 error code occurs while doing heavy work on your computer .
You can prevent this error from occurring by accessing the BIOS or UEFI settings and returning the overclocked frequencies and voltages to their default values.
METHOD #6: CLEAN WINDOWS INSTALLATION
If all these methods did not resolve the error, you are probably dealing with some kind of system file corruption that cannot be resolved traditionally.
That’s why you should cleanly reinstall Windows to avoid 0x00000024 error code crashes. For this, you can perform a clean format process either via CD/DVD or USB.
However, you can also use the Reset option built into Windows. To do this, go to Windows Settings > Updates and Security > Recovery .
Then click the “Get started” button under the “Reset this PC” heading and perform a clean install, either keeping your files or deleting everything.
In this content, we have shared with you possible solutions for the 0x00000024 error code.
If you want to stay up to date, follow us on Instagram, Twitter. If you want to receive support for any questions or problems, join our Facebook Group or contact us on Instagram, Gmail, Linkedin, etc
Recent Posts
13 Best Ghibli AI Generators in 2025
13 Best Ghibli AI Generators Free in 2025 Studio Ghibli’s iconic art style, known for…
How to Make Ghibli Image Free Online
How to Make Ghibli Image Free Online - Social media is currently abuzz with the…
Top 5 AI Tools for Math in 2025
Are your math homework too difficult and you don't know where to start? Discover the…
7 Best CapCut Alternatives in 2025: Choose the one you like best
Many users are looking for CapCut alternatives. In this article, we present 7 recommendations to…
How to Watch the IPL 2025 Live Outside India
How to Watch the IPL 2025 Live Outside India The Indian Premier League (IPL) is…
10+ Best AI Tools for Students in 2025: Learn Quickly and Efficiently
Are you still studying inefficiently? Haven't tried AI for students yet? Try the 10+ best…


