How to Hide and Encrypt Private Videos or Photos on iPhone

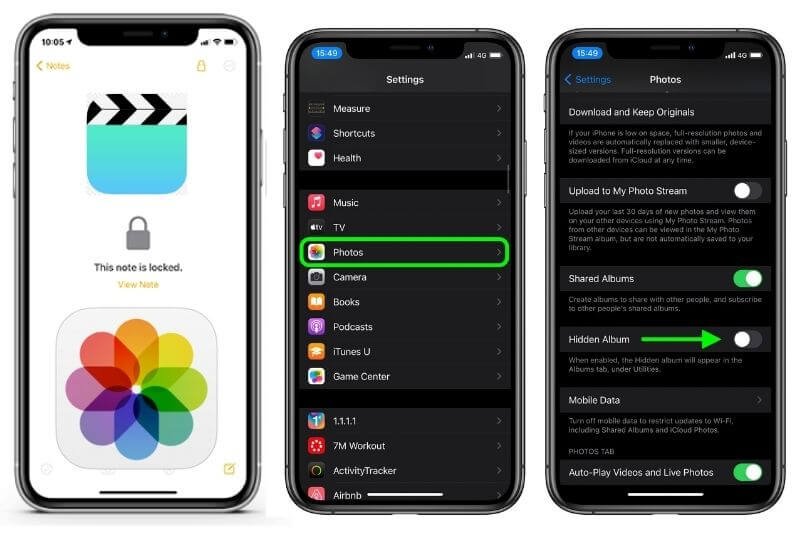
Whether you want to keep a picture of a loved one’s birthday present or don’t want to see old photos, there are several ways to hide photos on your iPhone.
Photos (Photos) You can create a private album in the application, Notes (Notes) applications in photographs password-protected notes a move or text message you are indebted (SMS), you can hide photos. Here’s everything you want to do to hide photos on your iPhone!
Table of Contents
How to Hide Photos with the Photos App on iPhone?
Your iPhone allows you to add the photos you want to hide to a hidden album in the Photos app.
iOS 14 ‘ten previous iOS of this release private album , Pictures (Photos) ‘ next to your other albums in secret album (Hidden Album) as a solution that was not listed and it was not hit very eyes. But now you can also turn off the Photos app’s ability to view your hidden album from the Settings app .
- First you need to choose which photos to hide. Open Photos (Photos) and open the photo you want to hide, or if there are multiple photos you want to hide, select those photos.
- In the lower-left corner, tap the Share icon , which looks like a box with a ↑ (arrow ) icon.
- Scroll down and tap the Hide menu next to a strikethrough eye icon in the menu list on the bottom taskbar .
- Tap Hide Photo – Hide Photo – ( or Hide Photos – Hide Photos –) in the pop-up window to confirm the action .
The photo or photos you selected are now removed from your main album and stored in an album called Hidden. To access them, tap the Albums tab of the Photos app . Then scroll down until you see the Hidden option listed in the utility section.
How to Hide “Hidden Album” in Photos App?
After moving the photos to the hidden album , you can hide the album itself by removing it from the Photos app. Here’s what you need to do to hide a photo album in the Photos app!
- Open the Settings app.
- Scroll down until you see the Photos option and click it.
- Scroll down the screen on the incoming page and disable this feature by sliding the Hidden Album switch button to the left.
- Now private album , Pictures (Photos) application Tools (Utilities) will appear in the section. To make the album visible again, open the Settings app and turn the Hidden Album switch button back on.
How to Lock (Hide) Photos in Notes App on iPhone?
Your photos Photos (Photos) application if you prefer to hide completely outside, it Notes (Notes) You can make the application. Here’s what you need to do to hide a photo album in the Notes app!
- Open the photo you want to lock (hide), then tap the Share icon.
- In the list of apps, swipe right until you see the Notes app icon and tap the app icon. A sketch of Notes will appear with a photo in it ; To save, select a Notes folder and tap the Save menu in the upper-right corner .
- Open the Notes app, then open the note with the photo inside.
- Tap the ⋯ (three dots) icon in the upper-right corner of the note .
- In the menu window that opens, tap the Lock menu.
- Then create a password, verify the password you will create, and create a security question to reset the password if you forget it. Tap Done in the upper-right corner . If you have locked a note before, the Notes app will ask you to enter the password you created earlier to lock the notes.
- After creating a password or entering the password you created earlier, a lock (icon) will appear in the upper-right corner of your note . Tap the lock icon to lock the note and the note will disappear with a message saying This note is locked . To view the note, tap the View Note menu and enter your password. To lock the note again after viewing it, tap the lock icon .
- Finally, make sure to delete the original photo from the Photos app; so now the photo you want to hide remains locked only in the Notes app.
How to Hide Photos on iPhone in Text Messages
If you do n’t want anyone to find and see a photo you don’t want to be seen in the Photos app, and you think they can look it up in the Notes app, send the photo or note to yourself via text message and then delete that photo from your photos.
So as long as other people aren’t browsing your text messages, the photo you want to hide will be accessible to you but hard for others to find.
We are always open to your problems, questions, and suggestions, so feel free to Comment on us by filling this. This is a free service that we offer, We read every message we receive. Tell those we helped by sharing our posts with friends or just liking to Follow us on Instagram, Twitter and join our Facebook Page or contact us on Gmail, Linkedin, etc
Recent Posts
How to Make Ghibli Image Free Online
How to Make Ghibli Image Free Online - Social media is currently abuzz with the…
Top 5 AI Tools for Math in 2025
Are your math homework too difficult and you don't know where to start? Discover the…
7 Best CapCut Alternatives in 2025: Choose the one you like best
Many users are looking for CapCut alternatives. In this article, we present 7 recommendations to…
How to Watch the IPL 2025 Live Outside India
How to Watch the IPL 2025 Live Outside India The Indian Premier League (IPL) is…
10+ Best AI Tools for Students in 2025: Learn Quickly and Efficiently
Are you still studying inefficiently? Haven't tried AI for students yet? Try the 10+ best…
How to Add Open To Work on Linkedin
How to Put Open To Work on Linkedin - In today’s competitive job market, LinkedIn…