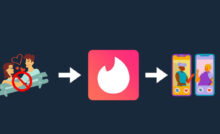How To Make Camera Zoom Not Mirror

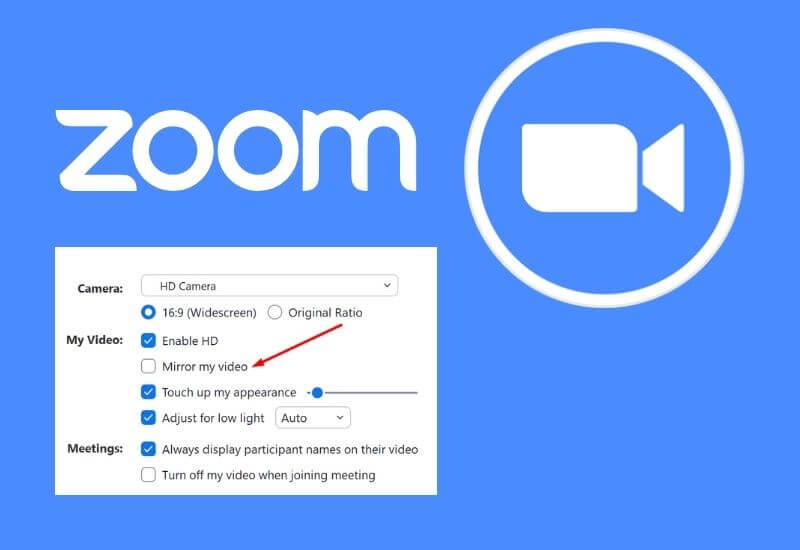
How To Make Camera Zoom Not Mirror – The majority of new users of the Zoom Meeting application are still confused in operating the menus or features in the application.
For example, how to set the camera so that it doesn’t mirror when making video calls or zoom meetings.
Mirrored videos will certainly confuse other participants who are attending a zoom meeting session or when we are making presentations.
Especially if we are showing an article to the participants. Whether it’s writing in a book or something else through the camera, the writing will appear upside down.
This happened because they were not aware or did not know for sure that the zoom camera looked like a mirror in the eyes of other participants.
How To Make Camera Zoom Not Mirror On Mobile
- Install the Zoom Meeting application on the cellphone.
- Make sure you already have a zoom meeting account, if not, then create a zoom account first so that it can be used for virtual meetings.
- Open the zoom application that has been installed on the cellphone.
- Login using the previously created zoom account.
- Tap the Settings menu in the lower right corner of the screen.
- Select the Meeting menu.
- Disable toogle on Mirror My Video so that the video is not mirrored.
- Join a zoom meeting session by entering the Meeting ID that has been shared by the host or meeting organizer, or create your own meeting with us as the host. Then our video will no longer be reversed.
In the default settings in the Zoom meeting application via cellphone toggle Mirror My Video is automatically activated so that when we use the camera for video calls the results will be mirrored.
Therefore we have to manually disable the Mirror My Video toggle in the settings menu so that the zoom camera does not become a mirror or is not reversed.
How To Make Camera Zoom Not Mirror On Laptop
- Install the zoom meeting application for laptops, or open the official zoom meeting website at zoom.us.
- Make a zoom meeting account first so you can take part in a meeting session on Zoom if you don’t have a Zoom account.
- Log in using the previously registered zoom account.
- Join a zoom meeting as a participant or create your own zoom meeting session if you want to host a zoom meeting.
- Activate our webcam camera when the meeting is in progress so that we know the position of our camera whether it is mirrored or not.
- Click the small arrow pointing up in the Stop Video menu at the bottom left of the screen, several menu options will appear.
- Select Video Settings…, then the video zoom settings window will open.
- Click the Video menu in the left menu row.
- Disable the check mark in the Mirror my video option to change the zoom camera to not mirror,
- Close the settings window or the settings to return to the view of our meeting session, then the video that was originally mirrored will automatically change to non-mirror.
If at the time we attend a zoom meeting session with the condition of our webcam camera video off or off, it is better to activate the camera first.
How to activate our camera is very easy, namely by clicking the Start video menu at the bottom with a note if the position of our camera is initially off.
Closing
Not everyone likes a mirrored zoom camera, therefore zoom provides options that can be set at will to enable or disable our camera mirror.
So that it is quite helpful when the user wants to do a presentation or for other needs by using the Zoom meeting application on the cellphone or on the laptop.
We are always open to your problems, questions, and suggestions, so feel free to Comment on us by filling this. This is a free service that we offer, We read every message we receive.
Tell those we helped by sharing our posts with friends or just liking to Follow us on Instagram, Twitter and join our Facebook Page or contact us Gmail, Linkedin, etc
Recent Posts
Why You Should Always Leave Mac Repairs To The Professionals
When it comes to Mac repairs, It can be tempting to try and fix it…
13 Best Ghibli AI Generators in 2025
13 Best Ghibli AI Generators Free in 2025 Studio Ghibli’s iconic art style, known for…
How to Make Ghibli Image Free Online
How to Make Ghibli Image Free Online - Social media is currently abuzz with the…
Top 5 AI Tools for Math in 2025
Are your math homework too difficult and you don't know where to start? Discover the…
7 Best CapCut Alternatives in 2025: Choose the one you like best
Many users are looking for CapCut alternatives. In this article, we present 7 recommendations to…
How to Watch the IPL 2025 Live Outside India
How to Watch the IPL 2025 Live Outside India The Indian Premier League (IPL) is…