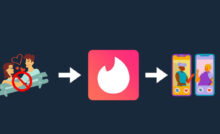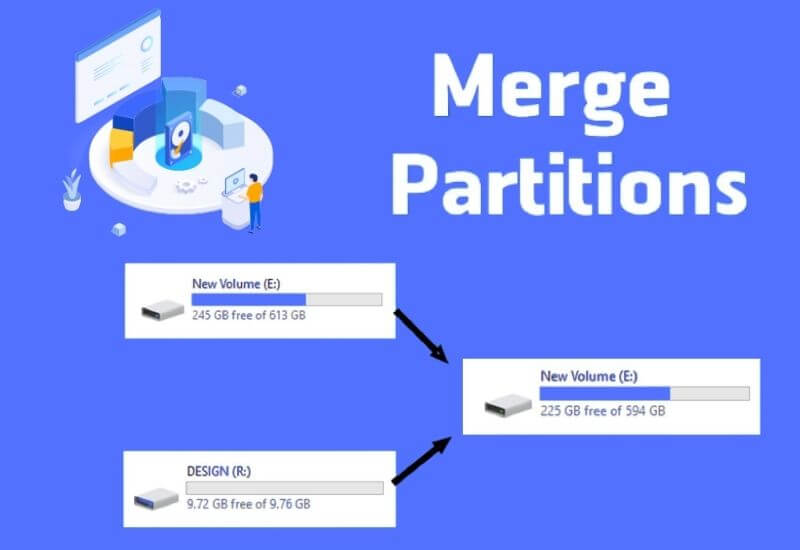
How to Merge Hard Drive Partitions – Hard disk partitions are often closely related to computers or laptops. A hard disk itself is a piece of hardware that functions as a storage medium on a computer or laptop.
This includes data that functions as the operation of a computer or laptop as well as ordinary data such as document files, photos, videos, and so on.
In order for hard disk processing to be more effective, partitions are needed in operating a computer or laptop. When you use a laptop or computer, there are usually several partitions.
There are times when the partition is not used too much or even makes it less compact, so it would be better if you merge the partitions.
Well, to combine an internal or external hard drive on a computer or laptop, there are various ways to restore the partition to its original state that you can do.
- How to Merge Hard Drive Partitions?
- How to Merge Hard Drive Partitions Without Software
- How to Merge Hard Drive Partitions Without Deleting Data
How to Merge Hard Drive Partitions?
If the internal hard disk of your laptop or computer has many partitions and you want to summarize them, then all you will do is combine the partitions with other partitions.
In addition to the internal hard drive partition on a laptop or computer, you can also combine external hard drive partitions.
There are 2 ways to combine hard disk partitions, both internal and external hard drives. The first way is that you can do it without using special software.
While the second way is to use partition processing software.
How to Merge Hard Drive Partitions Without Software
The first way to unify the hard disk partition is that it can be done without you having to install special software. You can use Windows’ built-in partitioning tool called Disk Management.
The first thing you have to do is you have to delete one of the partitions first.
If the partition you want to delete contains important files, then you can move the files to another hard disk partition first. After that, follow these steps:
- First right click on My Computer, then select Disk Management
- Then the Disk Management menu window will appear. Here, please specify the partition to be merged.
- Then, in the options that appear, please click Delete Volume, then click yes.
- Then you will see the partition becomes Free space. At this stage you have to change the free space partition to Unallocated. All you have to do is right-click on the Free space partition, then click Delete partition, then click yes.
- After the partition status is Unallocated, the next step is to just right-click on the other partitions to be merged. Then, click Extend Volume.
- In the Extend Volume Wizard window, please click Next.
- Then the Completing the Extend Volume Wizard window will appear, here just click Finish.
How to Merge Hard Drive Partitions Without Deleting Data
In this second way, you have to use the help of partition processing software, one of which is Aomei Partition Assistant.
The advantage of using this second method is that you don’t need to delete one of the partitions first. However, if you want to use this method, you must install the partition processing software.
Here, we use Aomei Partition Assistant. After you have installed the software, then follow the steps below
- Please open the Aomei Partition Assistant software, then right-click on one of the partitions you want to merge, then click Merge Partition
- Then, check the other partitions you want to merge in the Merge Partitions window, then click Ok.
- After that click Apply. Then, in the Pending Operations window, please click Procced, then click yes.
That’s a complete description of how to unify the correct hard disk partition so that data is not deleted or lost.
We are always open to your problems, questions, and suggestions, so feel free to Comment on us by filling this. This is a free service that we offer, We read every message we receive.
Tell those we helped by sharing our posts with friends or just liking to Follow us on Instagram, Twitter and join our Facebook Page or contact us Gmail, Linkedin, etc
Recent Posts
Top 5 AI Tools for Math in 2025
Are your math homework too difficult and you don't know where to start? Discover the…
7 Best CapCut Alternatives in 2025: Choose the one you like best
Many users are looking for CapCut alternatives. In this article, we present 7 recommendations to…
How to Watch the IPL 2025 Live Outside India
How to Watch the IPL 2025 Live Outside India The Indian Premier League (IPL) is…
10+ Best AI Tools for Students in 2025: Learn Quickly and Efficiently
Are you still studying inefficiently? Haven't tried AI for students yet? Try the 10+ best…
How to Add Open To Work on Linkedin
How to Put Open To Work on Linkedin - In today’s competitive job market, LinkedIn…
A Comprehensive Guide to Keycap Styles for Mechanical Keyboards
Mechanical keyboards offer a superior typing experience, and one of the most customizable aspects of…