
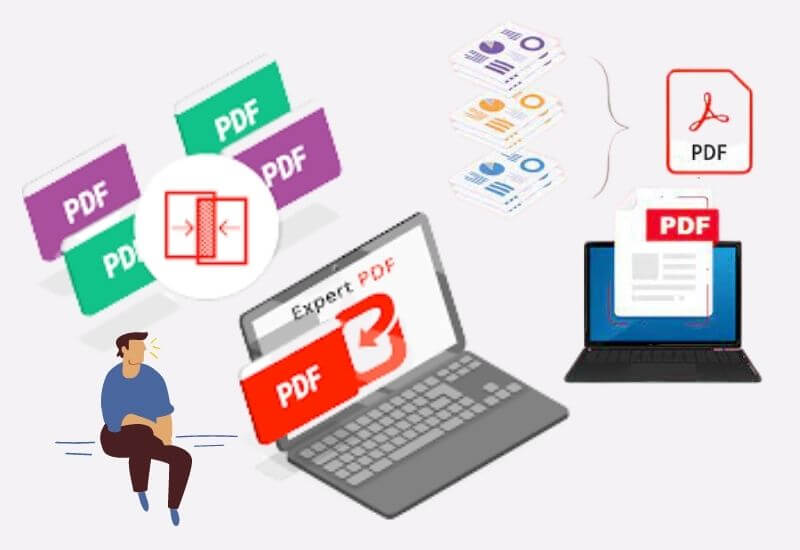
How to Combine & Merge PDF Files Into One – In this article, I recommend working with one of the most popular file formats, PDF, that is, merging documents of this type into a single file. So get started!
The PDF format is ideal for protecting and editing information in the form of information. Contracts, reports, scientific articles, and books are used.
Sometimes the problem arises: how to combine PDF files into one document. It can be fixed in two ways: through a program or online services.
Table of Contents
1. PDF File Combine Software
You’ve already written a lot of money to reconcile files without an internet connection. Among them are babies and giants. Start with the last and start.
1.1. Adobe Acrobat
They say “PDF”, usually called Adobe Acrobat, often a free version of Reader. But it is only for viewing files, it combines its power with merging PDF files beyond its power.
The paid version tackles this task “with a bang”; however, Adobe is the developer of the PDF format.
Good:
- 100% accurate result;
- you can edit source documents.
bad:
- The union is only the full paid version (however, there is a 7-day trial). A monthly subscription costs 450 rubles.
- modern cloud versions require Adobe registration;
- plenty of installation space (Adobe Acrobat DC 4.5 gigabyte).
How to merge PDFs with Adobe Acrobat:
1. From the “File” menu, select “Create” and there – “Merge files into a PDF document.”
2. Select the “Add” PDF button or simply drag and drop it into the program window.
3. Arrange the files in the order you want.
4. After clicking the “Merge” button, the finished file will open automatically in the program. Keeping it alone is the right place for you.
Result – guaranteed accurate connection.
1.2. Combine PDF
An interesting specialized document merging tool. Those who want to combine PDF files into a single program will be given a free download, but this will not work. The full version of the tricks sells for almost $ 30.
Good:
- Miniature and fast;
- You can add entire PDF folders;
- Works without Adobe Acrobat;
- It is a portable version that works without installation;
- You can customize the sound at the end of the process.
bad:
- Quota:
- Slow settings.
Be careful! The trial version adds a page at the beginning of an unlicensed document.
Here, for example, if the inscription is “pdf” decorating the test that will combine your PDF
According to this (or you are willing to pay), the instructions for working with this program are as follows:
1. Install or unzip the application (portable) portable version, run the program.
2. Drag the files into the program window, or use the “Add” buttons for the files and the “Add Folder” buttons for the folders. If necessary, set an end signal sound (“Settings” button) and change the last file folder (“Output path”).
3. Click “Combine Now!”
The program will connect the files and open the folder for the result. In addition, a trial version will be purchased with a license.
Life hack: This may be a PDF-cutting program for deleting the first page.
1.3. Foxit Reader
Strictly speaking, Foxit Reader will not be able to handle the task of combining PDF files into one: the feature is included in the product paid for by PhantomPDF. Similar actions in Adobe Acrobat at work are similar to:
1. Select “File” from the “Create” menu in the “Multiple Files” menu, specify that you want to merge several PDF documents.
2. Add the files and run the process. Formally, you can also combine documents in Foxit Reader. However, to do this, you need to create a blank PDF file and then copy all the text in it, choose the font and size, add the photos in the same places, and so on.
In other words, the programs do what they do manually in seconds.
1.4. PDF Splitting and Merging
Use is sharpened to merge and split PDF files. He acts fast and clear.
Good:
- specialized resources;
- works fast;
- there are additional settings and functions;
- portable version (portable);
- it’s free.
bad:
- it doesn’t work without java;
- Partial translation into Russian.
How to use:
1. Install Java (java.com) and run the program.
2. Select “Merge”.
3. Drag and drop files or add a button. Check the settings and click at the bottom of the “Run” window. The program will do its job quickly and put the results on track.
1.5. PDFBinder
Another special tool for combining pdf files. It only solves this problem.
Good:
- Miniature;
- Fast;
- Free.
bad:
- May need NET to complete the work.
- Each time he asks her to save the result;
- There are no settings for uncomplicated file order.
Here’s how it works.
1. Use the “Add File” button to add a PDF or drag it into the program window.
2. Adjust the file order and click Bind! The program will ask you where to save the file, and then open the PDF program installed on the system. A masterpiece of minimalism. No decorations, no extra features.
2. Online services for merging PDF files
It is also useful to know how to merge some PDF files without installing online programs. For this method, you need to connect to the Internet.
2.1. Smallpdf
The official website is smallpdf.com. The service fully justifies its motto “PDF is easy to work with”.
Good:
- simple and fast;
- Works with Dropbox and Google Drive;
- many additional functions, protection, compression, etc. including installation / removal;
- free.
At the very least, the abundance of menu items can be intimidating at first.
Step-by-step instructions.
1. A selection of more than 10 options is available on the home page. Search for “Merge PDF”.
2. Drag the files into the browser window or use “Select File”.
3. Drag and drop the files to build them in the correct order. Then click “Combine with PDF!”
4. Save the file to your computer or send it to Dropbox / Google Drive. There’s also a “Compress” button (if you need the easiest file) and a “Split” button (if you want to cut the end of the PDF and paste it into another file).
2.2. PDFJoiner
The official website is pdfjoiner.com. Another great way to combine PDF files into a single online service is PDFJoiner. The main task is to unify documents, but it can also be used as a converter.
Good:
- the problem will be fixed immediately, without selecting from the menu;
- we demand minimal action, but it acts clearly and swiftly;
- free.
At a minimum: merge the line.
It’s very simple:
1. Drag the files directly to the main page or select “Download”.
2. If necessary, adjust the order and click “Merge Files”. The download will start automatically. Just a couple of clicks – registration of services.
2.3. Ilovepdf
The official website is www.ilovepdf.com. Another free resource for filling out PDFs online and in accordance with the original documents may be free of charge.
Good:
- many features;
- marks and pagination;
- free.
At the very least, you may be missing out on additional features, there are many of them.
Here are the steps to work with the service:
1. On the main page, select “Merge PDF” from the text menu, from the large blocks below.
2. On the next page, drag the PDF or “Select PDF Files” button.
3. Check the order and click “Merge PDF”. The download will start automatically.
We believe that service is created with love.
2.4. Free pdf tools
Official site – Free-pdf-tools. The service does not care about the perception of the pages. They need to be read so as not to get caught.
Good:
- There are more features;
- free.
bad:
- it looks old;
- does not have permission to drag and drop files;
- it is difficult to change the order of the files;
- Advertising is often disguised as a result (see instructions for an example).
But how to use:
1. Click the Merge PDF link.
2. Use the 1 and 2 file buttons to add the following, use the “More download fields” button. Click “Merge”.
3. The service will think, and then the document will appear as an unlinked photo.
Be careful! Be careful! The link is not very prominent, it’s easy to confuse it with advertising!
In general, a regular service leaves waste due to aggressive advertising and an old-fashioned look.
2.5. Convertonlinefree
The official website is convertonlinefree.com. If you want to know how to make a PDF file and leave it on the page at the same time, it is best to avoid this service. When merged, it resizes the page and moves objects.
The reason is: it’s not clear that all other services usually process the same source files.
Good: Free.
bad:
- a decade of outdated design;
- very selective with source files, only supports zip files;
- cannot change page order;
- presents distortion.
Use this service in the “cheap and cheerful” category.
1. On the main page, search for “PDF Process”.
2. On the page that opens, use the “Select File” button to add documents.
Be careful! Prepare the files first. They must be packaged in the archive. And only ZIP – RAR, 7z, and even PDF, will deny the decision, against any logic.
3. Once the downloaded file has been processed, the download will start automatically. Result: You can use the service, but it is higher than others.
People Also Searching These types of keywords On Google : how to merge pdf files with adobe reader, pdf merge online, how to combine pdf files without acrobat, pdf merge free compress pdf, merge jpg to pdf, Smallpdf, i love pdf merge,
How to merge pdf files into one document windows, how to merge pdf files into one windows 10, how to merge pdf files into one mac, how to merge pdf files into one adobe reader, how to merge pdf files into one using Foxit reader, how to merge pdf files into one offline, how to merge pdf files into one using php, how to merge pdf files into one on iPad, how to merge pdf files into one folder
We are always open to your problems, questions, and suggestions, so feel free to Comment on us by filling this. This is a free service that we offer, We read every message we receive.
Tell those we helped by sharing our posts with friends or just liking to Follow us on Instagram, Twitter and join our Facebook Page or contact us on Gmail, Linkedin, etc
Recent Posts
Why You Should Always Leave Mac Repairs To The Professionals
When it comes to Mac repairs, It can be tempting to try and fix it…
13 Best Ghibli AI Generators in 2025
13 Best Ghibli AI Generators Free in 2025 Studio Ghibli’s iconic art style, known for…
How to Make Ghibli Image Free Online
How to Make Ghibli Image Free Online - Social media is currently abuzz with the…
Top 5 AI Tools for Math in 2025
Are your math homework too difficult and you don't know where to start? Discover the…
7 Best CapCut Alternatives in 2025: Choose the one you like best
Many users are looking for CapCut alternatives. In this article, we present 7 recommendations to…
How to Watch the IPL 2025 Live Outside India
How to Watch the IPL 2025 Live Outside India The Indian Premier League (IPL) is…


