How to Organize Apps in Folders on iPhone?

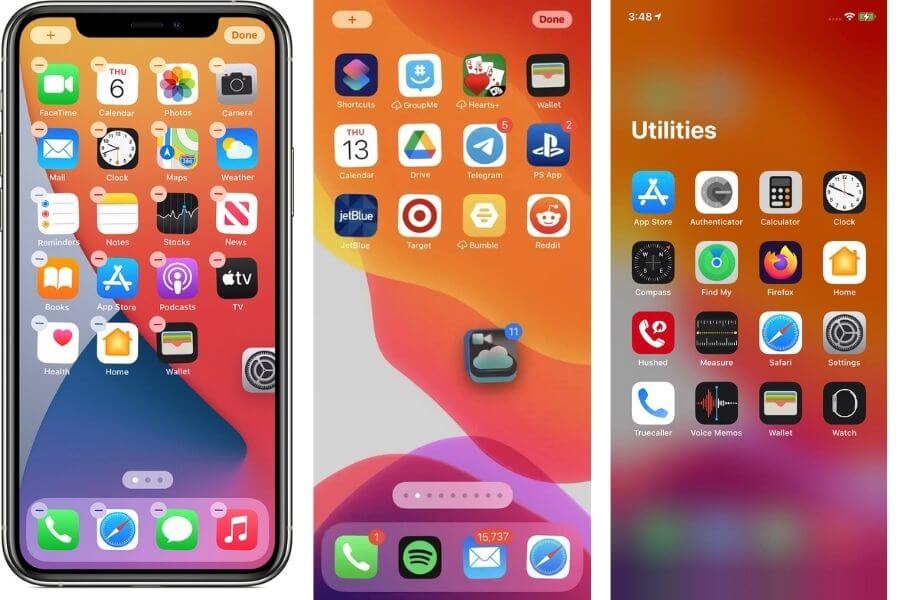
In our daily life, we use our (smart) phones quite a lot. In order to use this time in the most efficient way and even reduce this time, the frequency of use of the applications on the phone , the type of application, etc. It is very important to organize and classify How to Organize Apps in Folders on iPhone? according to techjustify. Keeping our apps organized allows us to open our favorite apps faster, free up space for useful widgets, and group our apps by category.
In this article, whatever your strategy for sorting and organizing your apps, we ‘ll explain how you can categorize and move your apps into folders on iPhone .
Table of Contents
How to Organize Apps on iPhone
iPhone ‘application of 3 can edit Molds: Certain applications move to certain pages and grouping, creating folders or Home Screen ‘ s your (Home Screen) lifting and Practice Library ‘in (App Library) store.
Migrating Applications
The most important and basic organizing criterion is knowing How to move my icons around on my iPhone.
- Press and hold your finger on an app icon for a few seconds. After about 3 seconds , a menu list will open.
- Tap Edit Home Screen in the drop-down menu list . You will see all apps start to flicker. Some apps have small minus (–) signs in the upper left corner ( you can delete the apps you want to delete from your iPhone by tapping these minus (–) signs ).
- Press and hold your finger on the application you want to move, and then drag the application icon on the screen to the place you want to move or the other page you want to move. The app icon will move under your finger, and other apps will flow around it as you drag.
If you want to move the application to another page, drag the application icon to the edge of the screen. This will take you to the next Home Screen page.
- When you get to where you want to move the app icon, release your finger. The app icon will snap into place and start shaking again. Repeat this process for all the apps you want to move. When you are finished with the migration, tap the Done menu in the upper right corner or the Home – Screen – (Home) button.
Read Also : How to increase iPhone battery life
You can also move multiple apps at the same time; so you can do large-scale editing and grouping. To move multiple apps at once, start moving an app icon and with your other finger, tap other app icons to move. App icons will start to pile up under your finger and you can move them all at once and move them to any place or page you want.
How to create a folder on iPhone Home screen
Another way to organize the app collection on iPhone is to group apps into folders. You can create as many folders as you want and give them unique names; so you can save space How to Organize Apps in Folders on iPhone and find similar apps quickly and easily.
- Hold your finger on an application icon and tap the Edit Home Screen menu in the drop-down list .
- Find the two apps you want to move and save in a folder. Drag one app icon onto another (at the bottom, you’ll see a frame appear around the app) and release.
- If you have problems with this process, make sure to drag the app icon directly to the middle of the other app icon. After selecting both applications, if you move the first application icon too far from its current location, the other application icon will go next to it.
- Drag other apps you want to group in a folder to the new folder.
- Tap the folder. If the new folder is still in vibrate mode, you can rename the folder. Tap the name at the top of the screen and type the new name you want to change.
- Tap anywhere on the screen to save your changes to the new folder.
- When you are done, press the Home button or tap the Done menu in the upper-right corner of the screen, depending on the iPhone model you are using .
Read Also : How to delete Other memory from iPhone
If you want to remove an app from a folder, switch to jiggle mode , open the folder and drag the app out of the folder. When you remove all apps from a folder, the folder will delete itself.
Removing Apps From Home Screen, But Keeping Their Data
iPhone ‘u your Home Screen (Home Screen) ‘ s does not want the presence of an application, but the application is still the iPhone ‘If you want to keep your u, you Application Library ‘ what (App Library) can move.
The App Library is the last page of your phone’s Home Screen and contains the folders where each of your apps reside. An application (completely) your phone without deleting the Home Screen (Home Screen) ‘to remove heat from, he needed application Application Library ‘ in (App Library) lets you find.
How To Organize Apps On Your iPhone
- Hold your finger on any app icon you want to remove from the Home Screen .
- Tap the Remove App menu in the drop-down list .
- Tap the Remove from Home Screen menu on the window asking if you want to delete or uninstall the app .
The application will be removed from your phone’s Home Screen ; however, if needed, you can find the application in the App Library .
We are always open to your problems, questions, and suggestions, so feel free to Comment on us by filling this. This is a free service that we offer, We read every message we receive. Tell those we helped by sharing our posts with friends or just liking to Follow us on Instagram, Twitter and join our Facebook Page or contact us on Gmail, Linkedin, etc
Recent Posts
Top 5 AI Tools for Math in 2025
Are your math homework too difficult and you don't know where to start? Discover the…
7 Best CapCut Alternatives in 2025: Choose the one you like best
Many users are looking for CapCut alternatives. In this article, we present 7 recommendations to…
How to Watch the IPL 2025 Live Outside India
How to Watch the IPL 2025 Live Outside India The Indian Premier League (IPL) is…
10+ Best AI Tools for Students in 2025: Learn Quickly and Efficiently
Are you still studying inefficiently? Haven't tried AI for students yet? Try the 10+ best…
How to Add Open To Work on Linkedin
How to Put Open To Work on Linkedin - In today’s competitive job market, LinkedIn…
A Comprehensive Guide to Keycap Styles for Mechanical Keyboards
Mechanical keyboards offer a superior typing experience, and one of the most customizable aspects of…