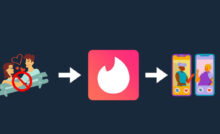How to Remove Background in Photopea

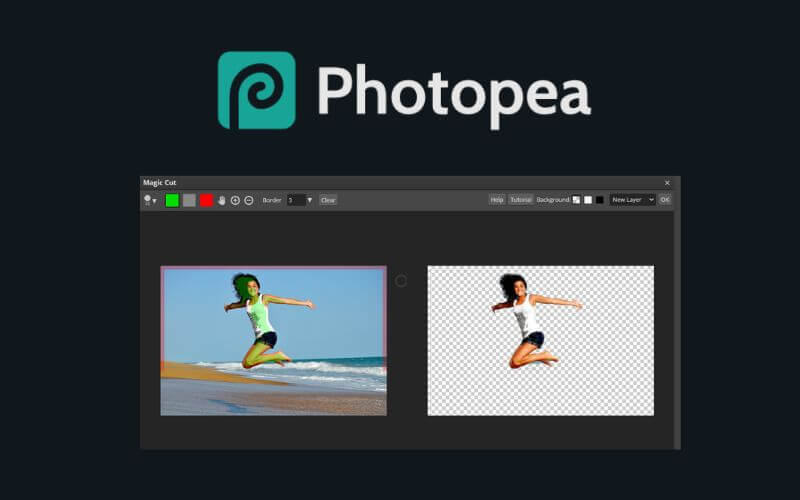
How to remove background in Photopea – The article about Photopea is a web editing background for online photos. This is still related to the previous article about 6 ways to change the background color of online photos with web edit backgrounds .
There are many online photo background editing websites, ranging from Remove.bg, Picsart, Photoscissors, Burner Bonanza, AirMore, Clippingmagic, Slazzer, Pixlr.com, Inpixio, and others, but Photopea comes with a slightly more complex concept, similar to Photoshop software. .
Well, for those who are curious, here’s how to change photo backgrounds online and automatically using the Photopea web site
Table of Contents
How to Remove Background in Photopea
To get an online image background editing experience via Photopea, it is recommended to use a desktop (laptop or PC), although this online photo background editing website can also be operated via an Android smartphone or iPhone (iOS).
Here are the steps on how to remove online image background in Photopea:
Open Photopea web via Browser
- Please open one of the browser applications on your PC/laptop or smartphone.
- Then type Photopea.com in the browser address bar.
- Click enter to open the web.
Click New Project then Create
- Then click on the words New Project or New Project.
- Then click the Create or Write button.
Upload image to project
- Now you upload an image that you want to remove the background from.
- How to upload can be done by drop and drag.
- Or by clicking the File menu > Open… Ctrl+O .
Click the Select menu, then Magic Cut
- To remove the photo background, please click the Select menu > Magic Cut .
- A pop-up display will appear showing the required settings, and a before-after photo display using Magic Cut.
Click OK button to continue
- If the photo background deletion is complete, please tap the OK button in the upper-right corner to continue.
Change the background color to red by adding a Rectangle (U)
- The next step, please add the photo background to red or other colors with the Rectangle (U) tool.
- The trick is to tap the Rectangle (U) icon , then change the Fill to red.
- Then create a rectangle on the project, by clicking and holding the cursor from the top-left corner to the opposite corner.
- Then move the added Rectangle below the photo object, by clicking-hold on the Rectangle and dragging it down.
Use the Crop Tool (C) to crop the image
- The next step is to trim the size of the photo by cropping the unneeded parts using the Crop tool (C) .
- Just like Photoshop, Photopea is also equipped with a Crop Tool feature . How to use it is the same as editing images in Photoshop.
Export or save a file with a specific format
- If the process of changing the photo background in Photopea is complete, you can immediately save the file.
- The trick is to click on the File menu > Export as > select the desired format.
- Can choose the image format PNG, JPG, GIF. Or other file formats such as SVG, PDF and so on.
- Done.
As additional information, that Photopea project can also be saved in a PSD file . That is, later can be edited again using Photoshop.
Read Also: Best Background Remover Apps in 2022
Best Background Remover Online Tools
Conclusion
To remove the online photo background in other ways, we have also discussed it completely in the previous article. There you will see various lists of websites where the best places for automatic background removal are online.
That’s the information related to Photopea web, the best online photo background editing alternative to Photoshop that you can try. For other online background-removing photo editing sites or applications, you can search on this website.
Recent Posts
Why You Should Always Leave Mac Repairs To The Professionals
When it comes to Mac repairs, It can be tempting to try and fix it…
13 Best Ghibli AI Generators in 2025
13 Best Ghibli AI Generators Free in 2025 Studio Ghibli’s iconic art style, known for…
How to Make Ghibli Image Free Online
How to Make Ghibli Image Free Online - Social media is currently abuzz with the…
Top 5 AI Tools for Math in 2025
Are your math homework too difficult and you don't know where to start? Discover the…
7 Best CapCut Alternatives in 2025: Choose the one you like best
Many users are looking for CapCut alternatives. In this article, we present 7 recommendations to…
How to Watch the IPL 2025 Live Outside India
How to Watch the IPL 2025 Live Outside India The Indian Premier League (IPL) is…