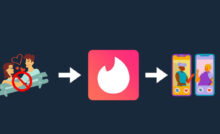![How to Repair System Files in Windows [Easily]](https://techjustify.com/wp-content/plugins/accelerated-mobile-pages/images/SD-default-image.png)
![How to Repair System Files in Windows [Easily]](https://techjustify.com/wp-content/uploads/2022/01/How-to-Repair-System-Files-in-Windows-Easily-1.jpg)
How to Repair System Files in Windows [Easily] – The system files are one of the most critical components in an operating system, especially with regard to Windows.
A corruption of even a single file could lead to various problems in the use of the computer, up to the impossibility of starting it.
The Microsoft OS integrates basic 2 assistance tools that are activated via command prompt, nothing difficult even if you are not an expert.
Tools to repair damaged system files
The two tools built into Windows are:
- DISM : That is Deployment Image Service and Management Tool. This software takes care of system image maintenance, and has the ability to restore OS recovery image.
- SFC : System File Checker is usually the tool used for restoring and checking any corrupt files within the Windows operating system.
As a rule, you first scan with DISM to check the system image and then scan via SFC. A restart at the end of the operations is recommended.
Scan with DISM (Windows 7, 8, 8.1, 10 and 11)
This tool divides its functions into 3 main commands, allowing us to better manage the scan:
![How to Repair System Files in Windows [Easily]](https://techjustify.com/wp-content/plugins/accelerated-mobile-pages/images/SD-default-image.png)
![How to Repair System Files in Windows [Easily]](https://techjustify.com/wp-content/uploads/2022/01/Scan-with-DISM-Windows-7-8-8.1-10-and-11-1.jpg)
- / CheckHealth Quick system image scan for errors, applies no fixes.
- / ScanHealth Scan with that of the above command, but in a thorough manner and therefore with a longer duration.
- / RestoreHealth Complete action of both scan and error correction, in this case DISM will take approximately 20 minutes.
But how to do them? Here is step by step how to do it.
Lend the START key and digital PROMPT OF THE COMMANDS, click with the right button on the result and do RUN AS ADMIN.
Now a black window will open, it’s the Command Prompt. Here type: DISM.exe /Online /Cleanup-imagefollowed by one of the commands written above and then enter.
To help you here is an example with the 3 commands to use, you can copy and paste and send:
DISM.exe /Online /Cleanup-image /CheckHealthDISM.exe /Online /Cleanup-image /ScanHealthDISM.exe /Online /Cleanup-image /RestoreHealth
For example, doing the first operation we will have a screen like this:
In some cases it may seem that the operation is blocked on a certain percentage but do not worry, it is simply the program that seems to be blocked but in reality, just waits.
Repair system files with SFC
To launch this tool we have to press START again, type PROMPT DEI COMMAND and with the right button select the start through ADMINISTRATOR
In the screen that appears, type the command sfc /scannow and send.
The prompt will now give you 4 different results:
- Unable to perform the operation In this case, try to restart the PC, do not open any program and run the tool. The files to be scanned were probably in use by some program.
- Corrupted files found and restored The tool did its job, found and restored all the files with problems.
- No Integrity Violations Found The PC has no problem with corrupted files.
- Could not restore some of the corrupted files found The tool was unable to correct the errors of the damaged files found.
Advice? Here’s how to speed up Windows 10 in just a few steps.
Here is an example of the screenshot:
The scan results will be saved in a log file called CBS.log, this file is present in the path To reach it, open the file explorer and paste the path in the upper part and then send.%windir%\Logs\CBS\CBS.log.
If you want to extract the scan references from the log file, you can always execute this command from the prompt:
findstr /c:"[SR]" %windir%\Logs\CBS\CBS.log > %userprofile%\Desktop\sfclog.txt && notepad %userprofile%\Desktop\sfclog.txt
If the tool reported an unrepairable error then it is advisable to restore Windows 10
We are always open to your problems, questions, and suggestions, so feel free to Comment on us by filling this. This is a free service that we offer, We read every message we receive.
Tell those we helped by sharing our posts with friends or just liking to Follow us on Instagram, Twitter and join our Facebook Page or contact us Gmail, Linkedin, etc
Recent Posts
13 Best Ghibli AI Generators in 2025
13 Best Ghibli AI Generators Free in 2025 Studio Ghibli’s iconic art style, known for…
How to Make Ghibli Image Free Online
How to Make Ghibli Image Free Online - Social media is currently abuzz with the…
Top 5 AI Tools for Math in 2025
Are your math homework too difficult and you don't know where to start? Discover the…
7 Best CapCut Alternatives in 2025: Choose the one you like best
Many users are looking for CapCut alternatives. In this article, we present 7 recommendations to…
How to Watch the IPL 2025 Live Outside India
How to Watch the IPL 2025 Live Outside India The Indian Premier League (IPL) is…
10+ Best AI Tools for Students in 2025: Learn Quickly and Efficiently
Are you still studying inefficiently? Haven't tried AI for students yet? Try the 10+ best…