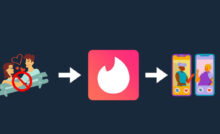Best Tools to ScreenShot on Lenovo and Hp Laptops

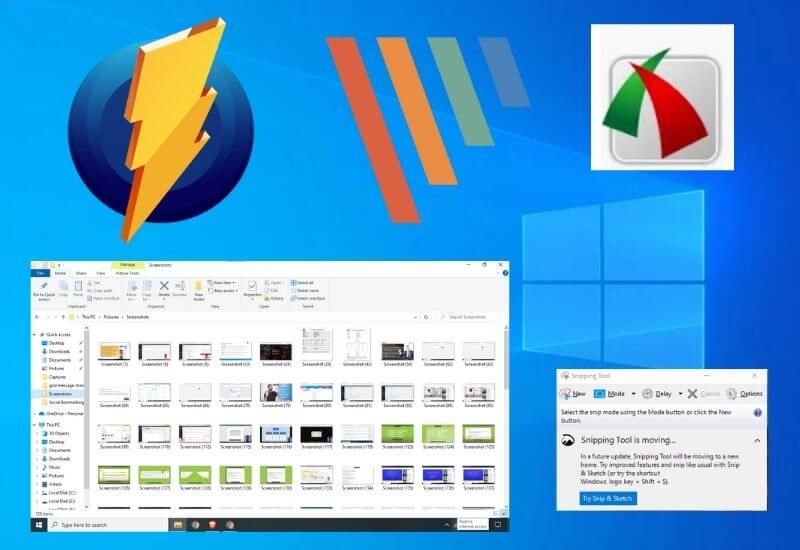
Best Tools to ScreenShot on Lenovo and Hp Laptops (Lenovo, Acer, Dell, Toshiba) – Well, actually there is almost no difference when you want to take a screenshot on a Lenovo, Hp, Acer, Dell, Asus, Axioo laptop, and other laptop brands.
How to take a screenshot on a laptop that uses the Windows 7, 8, Windows 10 or Windows 11 operating system, there are indeed slight differences in several steps.
The difference is when you use the default Windows application.
Table of Contents
The flow of How to ScreenShot on Lenovo and Hp Laptops
You can find various ways to take screenshots here. Indeed, there are those who just take advantage of the innate resources in the Windows operating system itself.
There are also those who maximize the use of third-party software. Starting from there, we have summarized all the existing paths here appropriately.
A screenshot or commonly abbreviated as SS is an image generated from a screenshot. You can do this screenshot in several ways.
There are 2 ways you can do to get a screenshot of your laptop or PC screen. First, use the Windows default application which is embedded on the laptop by default. The second way is to download a special application to screenshot the laptop screen.
Using Windows Default Apps
Windows 8 and 10 OS users
It doesn’t have to be Lenovo, other laptop brands, whether it’s Acer, Dell, HP and others, as long as the operating system used is Windows 8 or 10, you can use the method we share below
1. Look at your laptop keyboard and look for the Windows key + PrtSc (Print Screen SysRq)
2. Press the 2 buttons at the same time
3. The screen will flash for a moment, after you press the 2 buttons (which indicates the screenshot has been taken).
Usually the screenshots will be automatically saved in the pictures private folder (on your laptop).
Thus, the process of taking screenshots is complete.
Windows 7 OS users
No need to worry, those of you who use the Windows 7 Operating System can easily apply the steps below.
It’s a bit different from the Windows 8 and 10 OS. This time the button used is only the PrtSc SysRq (Print Screen) button.
Yep, only 1 button, you only need to press that button, you will automatically take a screenshot on the laptop screen.
But to display it, you have to paste the results of the SS (you can use paint). Below in more detail:
- Open the screen/page on the laptop that you want to screenshot
- Press PrtSc
- Open Paint. How to click Start then type Paint and Enter
- Then Paste (Ctrl + V) the results of the screenshot earlier in the paint
- Save or you can edit first
Pad combination > Window + PrtSc
This method is no different from the method we have described above. After you press Alt+PrtSc together, you Paste the result into Paint by pressing Ctrl+V together.
Now there you can directly save it by pressing Ctrl + S or you can do the editing process (as you like).
Via the Snipping Tool Application
Indeed, there are several ways that you can choose to make screenshots on the windows desktop.
This is also a different way but still uses an application that is embedded in windows itself.
This application, called the Snipping tool, is not very familiar when compared to the PrtSc button. The method:
SHORTCUT key: Windows key + SHIFT + S
- Open the application, by pressing the Windows key
- Then type Snipping Tool
- Open it by clicking on the app
- Please left-click the mouse, then drag the mouse to the area you want to screenshot
- Release the mouse if the area you want to SS is already covered
- After that the results can be directly saved or edited again. Finished.
FasStone Capture 5.3
This application is very popular and we as admin for the sake of rice . COM also uses this one application. There is a paid application and a free version is also available. What we would like to recommend is FastStone version 5.3. Steps:
- Download the Free version here > https://faststone-capture.informer.com/5.3/
- Install the App
- Please open it, there are many features including if you want to edit etc.
Note: For versions above, especially FastStone version 9.3 and above, we don’t recommend it. All we recommend is version 5.3.
The reason : Because Version 5.3 is always Free or free. For versions 9.3 and above you can only use the trial version for 30 days, after the trial period ends you have to pay if you want to use it again. So we suggest you download version 5.3 only. Its function is not inferior to the version above.
Via the PicPick Application
Another application for capturing screenshots is PicPick. The features are also quite complete. Please download the application here: https://picpick.app/en/ .
There are 2 options, you can download the free version or also the paid version. The features for the free version are almost no different from the paid ones. It’s just that for free use, you will find “ads” that may be annoying when you use the application.
This application is available in an installed version and also a portable version. Please choose as you wish.
Via the Monosnap Application
In addition to fastStone Capture, the techjustify.com admin also uses the monosnap application. This application is free and the features are quite complete.
In addition, how to use it is not much different from FastStone, which is very easy. Even for the first time, it will not be difficult to use it.
There are many options that you can apply to the screenshot you want to take. If you want to capture the entire page, you can, you can only part of it, and most importantly, this application always provides a FREE version.
Please download here: https://monosnap.com/download.
This monosnap application is also available in a web browser version. That way you can also install monosnap in Chrome.
That’s how to take screen shots on Lenovo, Acer, Dell, Axioo, HP and other laptop brands. This method can be applied to the latest Windows OS such as Windows 11, Windows 10, 8 or Windows 7.
For via the default Windows application, we recommend that you use Print Screen . Meanwhile, for those of you who want to use applications outside of the default windows, we recommend using Monosnap and or FastStone Capture version 5.3 .
Recent Posts
Why You Should Always Leave Mac Repairs To The Professionals
When it comes to Mac repairs, It can be tempting to try and fix it…
13 Best Ghibli AI Generators in 2025
13 Best Ghibli AI Generators Free in 2025 Studio Ghibli’s iconic art style, known for…
How to Make Ghibli Image Free Online
How to Make Ghibli Image Free Online - Social media is currently abuzz with the…
Top 5 AI Tools for Math in 2025
Are your math homework too difficult and you don't know where to start? Discover the…
7 Best CapCut Alternatives in 2025: Choose the one you like best
Many users are looking for CapCut alternatives. In this article, we present 7 recommendations to…
How to Watch the IPL 2025 Live Outside India
How to Watch the IPL 2025 Live Outside India The Indian Premier League (IPL) is…