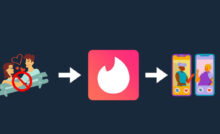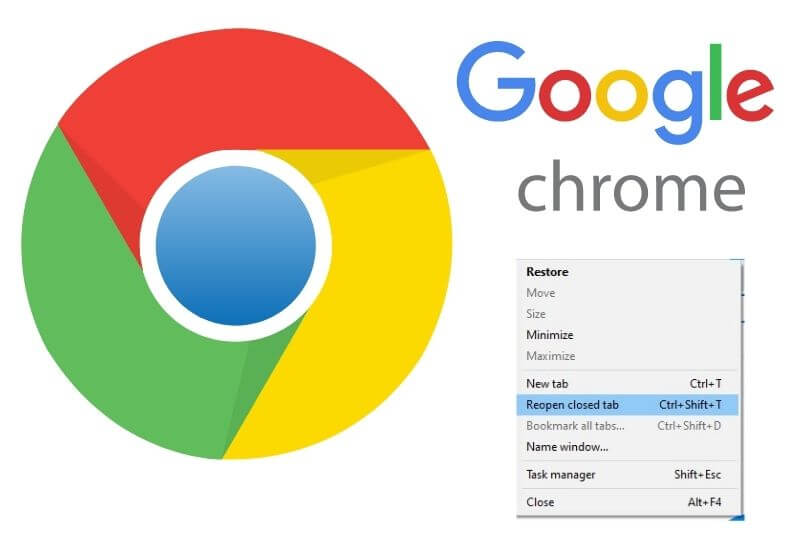
How to see closed pages in Chrome – Wandering around the web, have you kept some tabs open apart to review them later, but have you inadvertently closed them and want to retrieve them?
Were you working, you had opened some web pages and your PC restarted and now you don’t know how to recover them? Don’t worry, I’ll help you! Here I will show you how to see closed pages in Chrome.
It often happens that, during the creation of a document, etc., many tabs are opened to be consulted later
But we inadvertently close them and then we find ourselves trying to remember how we managed to find those same pages, without succeeding!
In these cases, I’ll show you how to retrieve those cards and get back to having the resources you had found so hard! But let’s get straight to the point.
- How to see closed pages in Chrome
- How to see closed pages in Chrome on Mobile
- How to clear history on Google Chrome
- How to reset Chrome in case of errors
Table of Contents
How to see closed pages in Chrome
As I have already said, here I will show you how to recover those web pages that you had opened but which you then inadvertently closed and now you can no longer find. The fastest method is to go and view the history like this:
- First, open Google Chrome (From the PC) and go to the top right on the three dots vertically.
- From here, scroll to the fourth item, ” History ” (Ctrl + H) and then, on the left, click on ” History ” .
- Second, Open Google Chrome (From the PC) and go to the top click an empty area in the tab bar section and Select Reopen Closed tab and you can also Use Keyboard Shortcut key Ctrl+Shift+T
You will see the entire list of your entire history (if you haven’t deleted it lately) with the opening hours of all the tabs.
By clicking on the right, on the three dots next to each entry, you can see the other tabs opened by the same website or delete the entry from the history.
You can find a specific website in the history by typing its name in the blue search bar at the top. And to see the pages opened in Chrome from mobile? Here’s how to do it.
How to see closed pages in Chrome on Mobile
To see the pages you have opened with Google Chrome from your mobile phone (as long as the same Gmail account is used on your mobile phone), again from your PC, perform these operations:
- First, open Google Chrome (From the PC) and go to the top right on the three dots vertically.
- From here, scroll to the fourth item, ” History ” and then, on the left, click on ” History ” .
- Now all you have to do is go to the left column, on the heading ” Cards and other devices “.
- Here you will see the model name of your mobile phone at the top and the history below.
How to clear history on Google Chrome
To delete the history (open web pages) on Google Chrome, all you have to do is go to “History” again and use the cancellation service in this way:
- First, open Google Chrome (From the PC) and go to the top right on the three dots vertically.
- From here, scroll to the fourth item, ” History ” and then, on the left, click on ” History ” .
- Now go to ” Clear browsing data ” (in the left column).
A new tab will open where you can decide what to delete: in the ” Advanced (top) ” tab , you will find the time interval for which you want to delete the history and then under all the sections and data you want to delete.
Then click at the bottom right on ” Delete data ” (Blue button) and wait a short time for the system to delete everything. Do the same thing, if you want, also in “Cards and other devices”, for the smartphone.
If the computer has restarted while you had so many tabs open, just open Chrome, click on ” Restore ” (the automatic message that appears when the PC with open tabs restarts) and everything will be as before!
How to reset Chrome in case of errors
What if I have clogged my browser with extensions, have some sort of browser virus or messed up to clear the history and now Chrome is slow and crashing?
You need to know that you can restore it to default settings in just a few clicks, here’s how:
- First, open Google Chrome from your PC and go to the top right on the three vertical dots , then go down to the bottom of the Menu and click on ” Settings ” .
- In the new open tab, click on ” Advanced ” (from the left column, scrolling to the bottom) and then on ” Reset and cleaning ” .
Here you can click on ” Restore original default settings ” ( This will reset the home page, New Tab page, search engine and blocked tabs.
It will also disable all extensions and remove temporary data, such as cookies. The history, saved passwords and favorites will not be deleted ) and on “ Clean your computer “ ( Chrome can find malicious software on your computer and remove it ). Obviously choose according to your needs.
In the event of a reset, I warn you that the extensions will only be disabled.
It’s up to you to delete them by going to the three dots at the top right> other tools > extensions. Then click on ” Remove ” next to the extensions to be deleted.
Well, I showed you how to see closed pages in Chrome on your PC , smartphone and possibly correct any damage done to the browser
We are always open to your problems, questions, and suggestions, so feel free to Comment on us by filling this. This is a free service that we offer, We read every message we receive.
Tell those we helped by sharing our posts with friends or just liking to Follow us on Instagram, Twitter and join our Facebook Page or contact us Gmail, Linkedin, etc
Recent Posts
13 Best Ghibli AI Generators in 2025
13 Best Ghibli AI Generators Free in 2025 Studio Ghibli’s iconic art style, known for…
How to Make Ghibli Image Free Online
How to Make Ghibli Image Free Online - Social media is currently abuzz with the…
Top 5 AI Tools for Math in 2025
Are your math homework too difficult and you don't know where to start? Discover the…
7 Best CapCut Alternatives in 2025: Choose the one you like best
Many users are looking for CapCut alternatives. In this article, we present 7 recommendations to…
How to Watch the IPL 2025 Live Outside India
How to Watch the IPL 2025 Live Outside India The Indian Premier League (IPL) is…
10+ Best AI Tools for Students in 2025: Learn Quickly and Efficiently
Are you still studying inefficiently? Haven't tried AI for students yet? Try the 10+ best…