How to Show Ruler in Microsoft missing Word

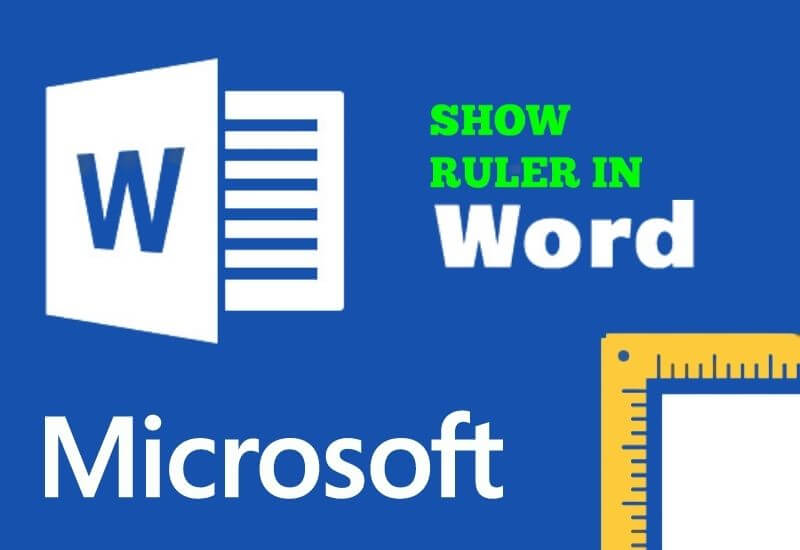
Ruler in Microsoft Word is a tool that serves to display the length and width of the page, located above and to the left of the Word page.
As the name implies, this feature appears like a ruler on the top and left of the page. In addition, this feature is also useful for positioning text or objects on our pages to make them neater.
For example, to adjust the margins (distance between the edge of the paper and the text), right indent, left indent, and adjust the position of the image/photo in our document.
In addition to various functions, the ruler is also a hallmark of the MS Word application. The existence of the ruler makes it easier for us to determine the location and appearance of our writing.
But sometimes this one feature does not appear or disappears from our Microsoft Word page. Actually, this is a normal thing because this ruler can indeed be shown and can be hidden.
Of course, it’s very easy to bring up the ruler again with just a few steps in Word 2007, 2010, 2013, 2016, and 2019.
How to Display Ruler in Microsoft Word
- Open the Microsoft word application, the Word document file.
- Click the View menu .
- Then look at the Show section .
- Check the Ruler section to display the ruler in MS Word. If it is checked then we will see the ruler numbers such as the ruler on the top and left side of the MS Word page.
If you want to hide the ruler feature, then we only need to remove the checkmark on the Ruler.
Well, the unit of measure on the ruler follows the settings on the Options menu. In the most popular unit is the centimeter or cm.
Not infrequently what appears on the ruler is the size of the inch. Don’t despair, we can replace it easily.
How to Change the Ruler Unit to cm or centimeters
- Open the MS Word application.
- Click the File menu .
- Click the Options menu at the bottom of the menu.
- Then the Options menu window will open, click the Advanced menu .
- Scroll down to go to the Display section .
- Click on the Show measurements in units of: column box to display several choices of measurement units that can be selected.
- Select Centimeters to convert the ruler units to centimeters or cm.
- Click OK to start applying it, then the numbers on the ruler feature will immediately change according to the units we have chosen just now.
The number of units of measure supported by MS Word so far is 5 units of measure, which include units of Inches, Centimeters, Millimeters, Points, and Picas.
Basically, although it looks trivial, the ruler feature is very useful for people who really pay attention to the neatness of their documentation pages.
This will also have an impact on documents that will be printed into hardcopy because they have to adjust the paper size and margin size in order to get precise printing results.
We are always open to your problems, questions, and suggestions, so feel free to Comment on us by filling this. This is a free service that we offer, We read every message we receive.
Tell those we helped by sharing our posts with friends or just liking to Follow us on Instagram, Twitter and join our Facebook Page or contact us on Gmail, Linkedin, etc
Recent Posts
Why You Should Always Leave Mac Repairs To The Professionals
When it comes to Mac repairs, It can be tempting to try and fix it…
13 Best Ghibli AI Generators in 2025
13 Best Ghibli AI Generators Free in 2025 Studio Ghibli’s iconic art style, known for…
How to Make Ghibli Image Free Online
How to Make Ghibli Image Free Online - Social media is currently abuzz with the…
Top 5 AI Tools for Math in 2025
Are your math homework too difficult and you don't know where to start? Discover the…
7 Best CapCut Alternatives in 2025: Choose the one you like best
Many users are looking for CapCut alternatives. In this article, we present 7 recommendations to…
How to Watch the IPL 2025 Live Outside India
How to Watch the IPL 2025 Live Outside India The Indian Premier League (IPL) is…