How to Switch Dark Mode / Light Mode Automatically in Windows 11

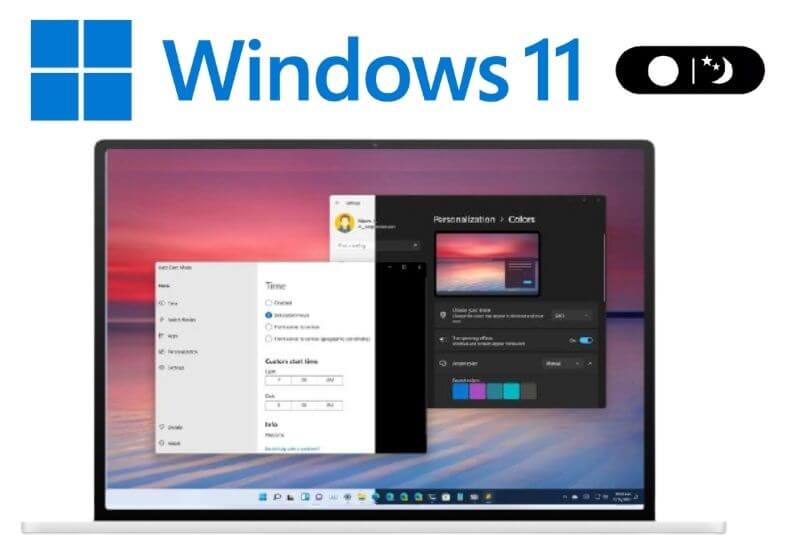
In this tutorial, we will see how to set Windows 11 to automatically switch between Dark Mode and Light Mode or manually.
Although Windows 11 includes a feature that allows you to change between light and dark mode, it is a time-consuming process that involves several stages.
Auto Dark Mode X is a free open-source program that lets you set a schedule to automatically convert between light and dark mode (and vice versa).
Also, this app has exceptions to prevent the switching from happening while you are playing games or using battery power. You can also choose whether apps, like Microsoft Office, should use the new hue or stay with the current look or not.
In this post, you will learn how to toggle Dark Mode and Light Mode automatically in Windows 11 using Auto Dark Mode X. (Windows 10 also supports Auto Dark Mode X).
Table of Contents
How to Switch Dark Mode / Light Mode Automatically in Windows 11
Before you can switch between Dark Mode and Light Mode automatically in Windows 11, you must first install the Auto Dark Mode X application. Here are the steps:
1. Go to Start .
2. Search for Command Prompt , right-click the top result, and select the Run as administrator option.
3. Type the following command to download and install the Auto Dark Mode X application and press Enter
Winget install –id Armin2208.WindowsAutoNightMode
4. Once you complete the steps, you can launch the app from the Start menu and configure the schedule to switch between Dark Mode and Light Mode automatically.
You can also download Auto Dark Mode X on GitHub from here. Then double click the EXE file to view the installation wizard. Follow the on-screen instructions to complete the installation process.
Or you can also download Auto Dark Mode X from Microsoft Store. Find the app and download it from the developer Armin Osaj. Click the Install button to download Auto Dark Mode X on your Windows 11 PC.
Set Custom Clock to Enable Dark Mode in Windows 11
1. If you prefer to define specific start and end times for light and dark themes, in this app you can also set them. Select Set custom hours from the home page of the app (Time setting page), and you can then configure the time as per your wish.
2. To change the default start and end time , click on the time picker to select the most suitable time for you and hit the checkmark icon to save the changes. No need to click the Done or Apply button, changes will be made automatically.
Automatic Dark Mode in Windows 11 Based on Sunrise and Sunset
If you are a person who prefers to use dark mode after sunset, you can do that too with this nifty app on Windows 11. Follow the steps below:
1. Select the From sunset to sunrise switch , and you are all set. Keep in mind that you have to allow location permission for the app to detect sunset and sunrise times in your location.
2. If the exact time of sunset and sunrise is a bit too early or too late for your taste, you can choose to set it.
Just enter the minutes you want the theme to trigger sooner or after the default sunrise/sunset time under the Offset section and click Set to apply the value.
Set Application Behavior When Changing Windows 11 Themes
The Auto Dark Mode X app also allows you to set individual theme preferences for your apps and system settings.
That means you can choose whether the apps installed on your Windows 11 PC always use dark mode or automatically adjust to the scheduled light/dark theme switcher.
Read Also : How to go back from Windows 11 to Windows 10?
1. Go to the Apps section of the left sidebar and select the right theme mode from the drop-down list.
2. As you can see below, you have the option to specifically set your preferred theme mode for Microsoft Office version 2013-19.
That’s how to automatically switch between Dark Mode and Light Mode in Windows 11. I hope this article helped you! Thank you for visiting and don’t forget if you find this article useful, please share it with your friends too.
We are always open to your problems, questions, and suggestions, so feel free to Comment on us by filling this. This is a free service that we offer, We read every message we receive. Tell those we helped by sharing our posts with friends or just liking to Follow us on Instagram, Twitter and join our Facebook Page or contact us on Gmail, Linkedin, etc
Recent Posts
Why You Should Always Leave Mac Repairs To The Professionals
When it comes to Mac repairs, It can be tempting to try and fix it…
13 Best Ghibli AI Generators in 2025
13 Best Ghibli AI Generators Free in 2025 Studio Ghibli’s iconic art style, known for…
How to Make Ghibli Image Free Online
How to Make Ghibli Image Free Online - Social media is currently abuzz with the…
Top 5 AI Tools for Math in 2025
Are your math homework too difficult and you don't know where to start? Discover the…
7 Best CapCut Alternatives in 2025: Choose the one you like best
Many users are looking for CapCut alternatives. In this article, we present 7 recommendations to…
How to Watch the IPL 2025 Live Outside India
How to Watch the IPL 2025 Live Outside India The Indian Premier League (IPL) is…

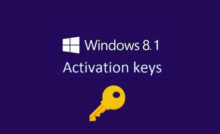
![Windows 10 Pro Product Key Free 2022 [64 Bit]](https://techjustify.com/wp-content/uploads/2022/04/Untitled-design-10-1-3-220x134.jpg)