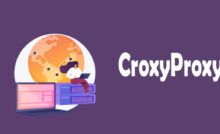How to use Zoom Meeting program both on PC and mobile

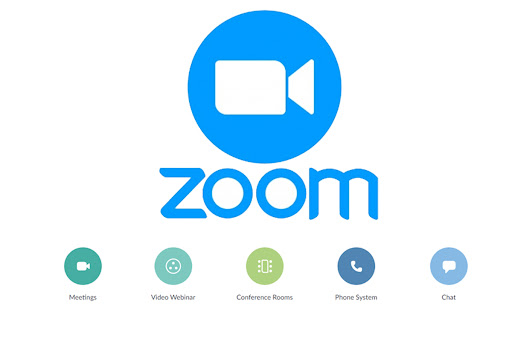
Today we will bring everyone to know the most popular helper during our work from the home period like this, that is the program called Zoom Meeting.
what now It’s all online Because we have the technology to make everything easier. whether it is a transaction online learning Contact for coordination or online meetings
Especially given that the current situation around the world is turbulent with the epidemic situation. This led to a campaign for Social Distancing, which forced many people to work from home. or study at home Therefore, it is inevitable that you will have to find a helper to make studying at home. Or working from home becomes easier.
Today we will take everyone to know the most popular help of this hour. That’s a program called Zoom Meeting.
Contents
1.1 What are the strengths of Zoom Meeting?
1.2 Let’s take a look at the useful features of Zoom Meeting.
1.3 How to use Zoom Meeting on PC, how to start?
2 What are Zoom Cloud Meetings?
2.1 How to use Zoom on mobile?
3 Summary
4 Let’s learn about Digital Marketing together.
Table of Contents
What is Zoom?
Zoom is a brand of video and chats communication software products. To make it easy to talk on a long-distance job It also supports sharing files. or other features Much more needed for big team collaboration. which will make learning or working remotely is much easier.
In addition to Zoom Meeting, various software Some of the more commonly used Zoom Meetings are Google Hangouts or BlueJeans.
The appearance of Zoom Meeting PC version in macOS operating system
What are the strengths of Zoom Meeting?
- Can allow up to 1000 members to attend the meeting (but for free use, it can accommodate up to 100 people) so that on the screen, 49 channels (person) can be seen at a time.
- Of course, it can support good HD picture and sound quality.
- Attendees can share a screen/screen at the same time, making collaboration more fluid.
- Every meeting can be videotaped. and then take it back The recorded videos are stored in the Cloud and can be retrieved when needed.
- Can connect to calendar or other scheduling apps such as Gmail or Outlook.
- Chat rooms can be stored for a long time. Makes sending files to people in the team. or private is easy And don’t be afraid that the file will be lost.
- high security Because it has end-to-end encryption, which is as secure as a popular web chat like Whatsapp or LINE.
Let’s take a look at the useful features of Zoom Meeting.
- You can switch to Dark Mode to protect your eyes. For Mac users, you can choose Skin Tone for pressing Reaction as well. It’s a cute detail.
- You can change the background without having to worry about messing with the house. This feature is called Virtual Background. When the meeting creator can set the meeting participants to change the background. We who are attendees will be able to choose a picture to put in the background instead. Don’t have to worry about the messy house and anyone who sees it
- can request to control the screen In addition to screen sharing, Zoom Meeting goes beyond that. is to be able to control the computer even if they are far from each other Therefore, it is very suitable when demonstrating how to solve problems for attendees to see on their own screens easily.
- Adjust your skin to be smooth like beauty mode. Sometimes Work From Home doesn’t always look ready. But don’t worry because Zoom Meeting has a feature to choose to tick that Touch up my Appearance to adjust the skin to look smooth. look brighter
How do I start using Zoom Meeting on PC?
1. On your browser (Google Chrome), go to Zoom’s website and click Sign Up, It’s Free.
2. Choose a convenient way to create an account, such as login in with Gmail, login with Facebook, or create a separate account.
3. At the top menu bar It will be a command to be able to create a meeting schedule (Schedule a Meeting), join a meeting (Join a Meeting) or organize a meeting (Host a Meeting).
Note: If you want to join any meeting, people who join must fill in the Meeting ID to join (as shown in the picture).
4. In the bar on the left-hand side of the Personal screen, there are several options that can be used to do many things:
4.1 Profile
This is the part where you can set up your profile, picture, email, and password.
4.2 Meetings
In the Meetings section, there are three menu bars to choose from: Upcoming Meetings, Previous Meetings and Meeting Templates.
- Upcoming Meetings is a place where we can see what meetings we have scheduled. If not, then we have to be the person making an appointment, so we can do it in advance.
- Previous Meeting is there to see the meeting information that has passed.
- As for Meeting Templates, that means the meeting format, we can save the settings so that the next appointment doesn’t have to be reset.
- You’ll notice that next to both menus, there’s also a video tutorial that looks like a tutorial.
4.3 Webinars
This is a part that requires an additional upgrade to be used.
4.4 Recordings
You’ll also see a Recording option, which is where the meeting was recorded so we can browse later.
4.5 Settings
There are many other settings in Settings that we want to enable and disable which features, etc.
What are Zoom Cloud Meetings?
In addition to Zoom Meeting, now many people may have seen another word Zoom Cloud Meetings, may wonder what it is. So how is it different from Zoom Meeting on PC only?
Zoom Cloud Meetings is the name of the app on both Android and iOS mobile devices, although it has a few different features than Zoom on a PC or desktop computer. But it’s the same thing. can be used to connect instead If we are not comfortable using the PC device at that time, we can use the same account that we have connected to the mobile device instead.
How to use Zoom on mobile, how to start?
1. Download the Zoom Cloud Meetings application from the App Store or Play Store, depending on your mobile operating system.
2. If you already have an account, you can sign in. Account 1 account can sign in on many devices, both PC and mobile.
If you don’t have an account yet, manage to sign up or connect in a convenient way.
3. The menu bar is at the bottom of the screen, starting with Meet & Chat with sub-commands at the top:
- New Meeting is the command for starting a meeting.
- Join is a command used to join a meeting. Of course, just like using a PC, you will need a Meeting ID to enter before joining.
- Schedule is to schedule a meeting in advance.
4. The bottom menu bar next to Meetings is where meetings can be started. Send invitations to attendees. In that page, there will be a Meeting ID telling us that we can send that number to the participants to join.
5. The menu bar next to it is Contacts, where contacts are stored.
6. The next menu bar is Settings. You can click to see other settings. many more in here To choose that we want to enable and disable which features.
summarize
Finished with the Zoom program, both for use on PC and on mobile phones. Knowing about Zoom in such a way that it can be seen that This software has many features. absolutely which makes it very popular among people who have to study or work remotely fit with the current world situation, at first, may not be used to it But nothing is too difficult to learn. Using it for a long time, you may see that it is convenient as well as other software or apps.
Anyone who is interested can download the software onto a PC or add-ons in Chrome/Safari/Firefox Or find out more at: https://zoom.us/meetings
Recent Posts
How to Make Ghibli Image Free Online
How to Make Ghibli Image Free Online - Social media is currently abuzz with the…
Top 5 AI Tools for Math in 2025
Are your math homework too difficult and you don't know where to start? Discover the…
7 Best CapCut Alternatives in 2025: Choose the one you like best
Many users are looking for CapCut alternatives. In this article, we present 7 recommendations to…
How to Watch the IPL 2025 Live Outside India
How to Watch the IPL 2025 Live Outside India The Indian Premier League (IPL) is…
10+ Best AI Tools for Students in 2025: Learn Quickly and Efficiently
Are you still studying inefficiently? Haven't tried AI for students yet? Try the 10+ best…
How to Add Open To Work on Linkedin
How to Put Open To Work on Linkedin - In today’s competitive job market, LinkedIn…