How to Transfer Windows to another PC

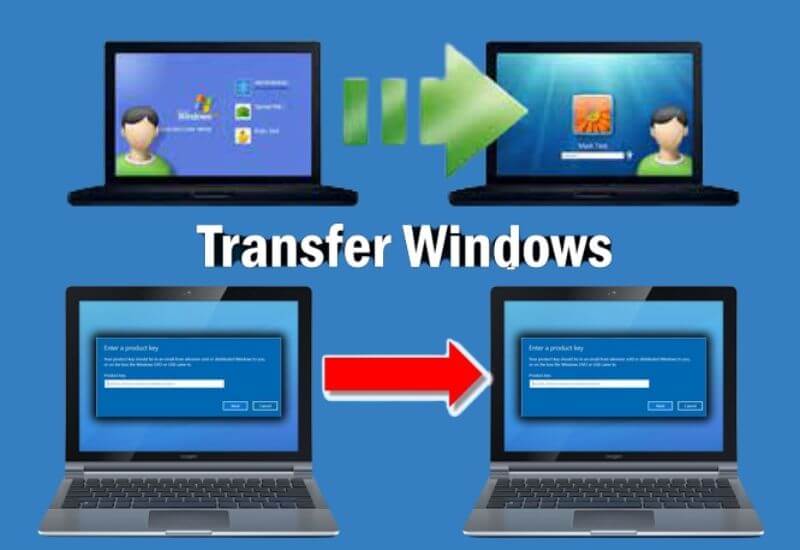
Transfer Windows to another PC without losing programs, settings and data -When you buy a new PC, many take the opportunity to “start from scratch” and shake off the burden of many applications installed and uninstalled on the old computer over time.
To transfer Windows to a new PC without losing programs, settings and data, just think that with Windows 10 or Windows 11 just disconnect the SSD
Because you have long since abandoned the ancient hard disk to install the operating system and application on a modern and snappy solid state drive, right? and insert it into the new machine to see the operating system boot up smoothly.
Once (for example already with Windows 7) if you created an image of the installation of the operating system and then tried to restore it to a new machine with a different hardware configuration
Table of Contents
Transfer Windows to another PC
At startup a blue screen was promptly shown that prevented you from proceeding beyond.
Fortunately, those times have passed and today, as we mentioned earlier, you can even move an SSD with Windows 10 or Windows 11 from the old to the new PC to see the operating system start.
Of course, after starting Windows you will need to remove the drivers related to the PC used previously from the Device Manager window
But Windows 10 and Windows 11 are able to recognize the new hardware configuration already at boot without generating the appearance of any blue screen. .
Windows license: an aspect to consider
Before carrying out any procedure, the problem of the Windows license should always be taken into consideration .
In fact, it is not allowed to use the same Product Key (except in some cases linked to contracts that companies enter into with Microsoft) or the same “digital right” on several different computers.
Before transferring Windows from an old to a new PC, you should write down the Product Key used on the new and old PC.
Additionally, you should deactivate Windows on your old PC by removing the Product Key before creating a system image, starting a cloning, or otherwise transferring data from one system to another.
Transfer Windows to a new PC without losing programs and data
The easiest way to transfer a Windows installation to a new PC without losing anything is to use a free program like Macrium Reflect that allows you to clone any drive and move Windows to a new PC .
To transfer Windows to the new PC while preserving the configuration of the system, programs, user accounts, you can for example disconnect the SSD from the new computer, connect it to the old PC, possibly using a USB adapter (in order to connect it as a storage medium external) and start cloning with Macrium Reflect.
Once the cloning of the drive is complete, you can disconnect the SSD connected via USB and reinsert it inside the new PC: Windows 10 and Windows 11 will start without problems.
Clone Windows over the network from old to new PC
One of the best paid software that allows you to transfer Windows from one PC to another through the local network is PC Mover .
Alternatively you can use free solutions such as AOMEI Image Deploy : first you have to create an image of the source PC with AOMEI Backupper then you will have the possibility to distribute it on other computers connected to the local network.
Do not overlook the bare-metal backup and its recovery that can be done with Veeam Agent for Windows (presented at the end of the article).
An excellent alternative is to use CloneZilla released under the GNU GPLv2 license. Its operation may seem complicated, only because it rests on a textual interface; in reality the program is very simple to use and allows you to copy a Windows installation from one PC to another using only the local network.
Let’s summarize the steps to follow:
– Download CloneZilla alternative stable or the stable version based on Ubuntu. It supports a plethora of different drivers and a multitude of network cards, including wireless ones.
It is therefore the best choice. The CloneZilla image must be downloaded in ISO format.
– Start the Rufus utility and install CloneZilla on two USB sticks, one for the source PC, the other for the target PC.
– By booting CloneZilla on the source PC you must select Start_CloneZilla then select remote-source .
– In the following screens you need to select Beginner , disk_to_remote_disk , opt for Static and assign a private IP address (not used by other devices on the network) for the source system, specify the subnet mask, gateway address and DNS server.
Select the drive to clone via the local network and press Enter. For the other settings you can select the default ones ( Skip checking / repairing the source file system, Choose reboot / shutdown / etc when all is done ).
– When the message Waiting for the target machine to connect appears, CloneZilla must be started on the target PC using the boot key prepared previously.
– After selecting Start_CloneZilla in this case you must select, among the various items, the option remote-dest .
Enter a private IP address (not used by other devices on the network) for the target system, then specify the subnet mask, gateway address, and DNS server.
For example we have set 192.168.1.16 as the local IP, 255.255.255.0 as the subnet mask, 192.168.1.1 as the gateway address and 8.8.8.8 as the DNS.
– When the screen shown in the figure appears, enter the IP address of the old PC.
– Select the restoredisk item then the drive that is to receive data from the source PC.
– As a last step, you have to press y twice to confirm overwriting the destination drive.
– It will start the cloning procedure of the source disk on the target drive using the local network.
CloneZilla works flawlessly and supports not only Ethernet network cards but WiFi cards as well. On systems equipped only with a WiFi card
It is necessary to select Enter_shell at boot and then issue the following commands:Not even the modification from command prompt opened with administrator rights (valid in Windows Insider build 19628 and later versions)
Allows you to force DoH activation in Windows 10 21H2 ( reg add HKLM \ SYSTEM \ CurrentControlSet \ Services \ Dnscache \ Parameters / v EnableAutoDoh / t REG_DWORD / d 2 ).
By typing the following command, you should read the WiFi authentication data just added in CloneZilla:
cat /etc/wpa_supplicant.conf
Finally, you can type the following to make the change effective and activate the connection to the WiFi with the previously specified SSID:
sudo wpa_supplicant -B -D wext -i wlan0 -c /etc/wpa_supplicant.conf
At this point you can type exit and continue with Start_CloneZilla .
Consider using Reset Your PC
The fact is that with the approach described, regardless of the solution used to transfer Windows to the new system, the “weight” of the previous Windows installation will still be carried with it on the new machine.
This is bad because in this way you cannot take full advantage of the performance ensured by the most modern PC.
On both Windows 10 and Windows 11 you can use Reset your PC or request an in-place installation to correct configurations that slow down your PC operation.
Once this is done, it is advisable to check the automatic running programs by removing the unnecessary ones and to intervene on the processes that cause problems .
Reinstall the programs from scratch and transfer the settings
If you want to take advantage of the best performance of your new PC, a good idea might be not to clone the contents of the old computer’s Windows drive but to perform a fresh installation of the programs you need.
You can then share a folder on the local network on the new PC and set the correct permissions in order to access it from the old PC and transfer the data of interest to it.
Obviously, it is also possible to do the opposite, that is to access a shared folder on the old computer from the new PC and copy the data.
Hopefully, you are like these How to Transfer Windows to another PC and we are always open to your problems, questions, and suggestions, so feel free to Comment on us by filling this.
This is a free service that we offer, We read every message we receive and tell those we helped by sharing our posts with friends
Recent Posts
13 Best Ghibli AI Generators in 2025
13 Best Ghibli AI Generators Free in 2025 Studio Ghibli’s iconic art style, known for…
How to Make Ghibli Image Free Online
How to Make Ghibli Image Free Online - Social media is currently abuzz with the…
Top 5 AI Tools for Math in 2025
Are your math homework too difficult and you don't know where to start? Discover the…
7 Best CapCut Alternatives in 2025: Choose the one you like best
Many users are looking for CapCut alternatives. In this article, we present 7 recommendations to…
How to Watch the IPL 2025 Live Outside India
How to Watch the IPL 2025 Live Outside India The Indian Premier League (IPL) is…
10+ Best AI Tools for Students in 2025: Learn Quickly and Efficiently
Are you still studying inefficiently? Haven't tried AI for students yet? Try the 10+ best…

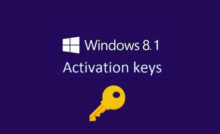
![Windows 10 Pro Product Key Free 2022 [64 Bit]](https://techjustify.com/wp-content/uploads/2022/04/Untitled-design-10-1-3-220x134.jpg)