Windows 11 Pros and Cons: Is It Worth Upgrading in 2023?


Windows 11 Pros and Cons: Is It Worth Upgrading in 2023? – The Windows Operating System is always undergoing upgrades, system fixes, and updates. Windows 11 is one of the newest systems that Windows launched a few months ago. Its different appearance compared to other Windows makes Windows 11 quite interesting.
Table of Contents
Windows 11 Pros and Cons: Is It Worth Upgrading in 2023?
With the Sun Valley release code , Windows 11 was released from the Windows NT operating system. There is a lot of new flexibility offered by Windows in this operating system. To understand Windows 11 further, here are the advantages, disadvantages and hidden features in Windows 11.
Pros of Windows 11
Windows 11 certainly comes with various advantages when compared to previous Windows. Some of the advantages of Windows 11 that are different from other operating systems are as follows.
1. Appearance Attractive Design
Display Design in Windows 11 is fresher than the previous version. The start button , which was previously in the bottom corner by default , has moved to the center. The icons have a transparent, smooth, modern and minimalistic design when compared to previous versions of Windows
Features in Windows 11 also have many changes so that the operation becomes easier. However, not all features and locations have changed. Information on the time, date and network sign is still on the lower right.
2. Simpler Display Settings Menu
Menu Display in Windows 11 is more practical, lightweight, elegant, and easy to use. The menus contained in the settings are neatly lined up on the left and right of the window, making the display simpler. Users, or users , can more quickly access available features or menus.
3. There is a Snap Layouts feature
In Windows 11, there is a snap layouts feature which makes it easier for users to organize multiple windows when multi-tasking . This will help users when they want to do a lot of work simultaneously. Users do not need to manually manage every window that opens because it has been made automatically by the team of Windows developers .
4. There is an Auto HDR Mode feature
Apart from the snap layouts feature, there is an Auto HDR Mode feature in Windows 11. This feature is quite useful for users who like to play games or gamers when using a monitor with the built-in HDR feature. Display and sensation when playing games will be more realistic, elegant, and fun.
5. There is a Direct Storage Feature
The Direct Storage feature is one of the features that you can find in Windows 11. This feature is very useful for ensuring NVMe SSD speed, speeding up game loading , and increasing the frame rate (FPS) in games. Of course, this feature is very popular with gamers who play games with computers or laptops.
6. There are Improved Security
One of the requirements for using Windows 11 is that the hardware used must have the TPM 2.0 feature. With these features, your computer will certainly be safer and reduce the possibility of damage due to hacker or malware attacks .
7. Can Integrate with Teams
Windows 11 can be integrated with Teams , a video conferencing and messaging tool owned by Microsoft. Every user will find it easier to access Teams on Windows 11. Teams is also a cross- platform application that can be accessed on Android, iOS, or Windows.
8. Can Run Android Applications
Windows 11 users can run Android apps on the computer without the help of an emulator . There are many Android applications that you can find on the Microsoft Store and download through the Amazon App Store. Once downloaded, these applications can also be pinned to the taskbar and paired with other applications.
Disadvantages of Windows 11
Even though it has many advantages, there are some loopholes that you might find in Windows 11. Most of the shortcomings that are presented below are not a negative impact, but only losses for old users because they require adaptation. Here are some of the Windows 11 shortcomings that can be felt.
1. Experiencing Start Menu Changes
The start menu has undergone significant changes compared to previous versions of Windows. The start menu which was previously on the left now moves to the middle of the screen. This really requires adaptation for each user to press the start button .
Apart from the location, the appearance of the start menu has also undergone a total change. There isn’t even a lifestyle menu that shows application icons and notifications like in Windows 8. Users need quite a long time to adapt to this new Windows.
2. Separate Search Menu
The change in the location of the search menu is also a drawback in Windows 11. The location of the search menu is now separate from the start menu , not integrated like Windows 10 and below. To use the search feature , you must click the search icon on the taskbar .
3. The Dark Mode feature is more colorful
The comfort of using the device is also determined by the level of lighting and the mode used. One form of mode that is popular with users is dark mode . On the Windows 11 operating system, dark mode has a more colorful mode compared to the dark modes of other operating systems. Of course, this invites a lot of controversy because not all fans like dark mode in color.
4. Not Support Old Version Devices
For those of you who use a computer or laptop with an old or old version, you cannot use the Windows 11 operating system. There are several minimum requirements that a device must have to be able to use Windows 11, including:
- RAM minimum 4GB
- Storage space of 64 GB or more
- Has a minimum speed of 1 GHz or more with 2 or more cores on a compatible 64-bit processor system
- TPM version 2.0
5. Has a Longer Boot Time
When compared to Windows 10, Windows 11 has a longer boot time. Windows 10 will open 2-4 seconds earlier than Windows 11. Even though it’s only a few seconds different, this time is very influential for the work speed of each user.
6. Longer Update Time
Every Windows operating system user would want to know how long the Windows update process takes to complete. Curiosity is based on the length of time required each time Windows will update . If you want to update Windows 11, you can do it at night when the unused device is active.
7. Experiencing Changes in the Location of the Task Manager
The task manager is a window that is often used by Windows users. In the past, you could find it easily by right-clicking on the taskbar option . In Windows 11, you can no longer find this option the way it was before. You can find the task manager option in the Windows options and right click to see the task manager.
8. How to delete applications is quite complicated
In-device applications are easy to remove if you are using a mobile phone. However, for computers, removing an application requires a complete process. In Windows 11, to be able to remove apps, you have to go to the control panel and see the list of apps. After that, then you can select the application you want to remove and click uninstall .
9. Experiencing UI Changes
Windows has greatly changed the condition of the user interface on the Windows 11 operating system. Even though it looks fresh , many users find it quite difficult to operate because they are used to the old UI. Even so, this fact is actually quite useful because it has better and more sophisticated features.
Read Also: 10 Best Free Disk Partition Software For Windows 11 in 2022
How to Fix Bugs in Windows 11 (Resolved Problems)
Windows 11 Hidden Features
There are several hidden features that you can find in Windows 11, including the following
- Start menu
The start menu in Windows 11 can be accessed by pressing the taskbar at the bottom of the screen and clicking the Windows icon, or by pressing Windows + X keys simultaneously on the keyboard .
- Shrink Window
- Open the settings menu
- Enter system
- Choose multitasking and turn on the Title Bar Window Shake feature
- Click the title of the window you still want to open
- Hold and drag the cursor down, quickly sliding the window up and down
- After a few times, the windows on the screen will be minimized except those that are still in use
- Take Screenshots
To take a screenshot on Windows 11, you can press the Windows key and Print Screen simultaneously on the keyboard. The image will be directly saved in the pictures folder . Another way you can do this is by pressing Windows + S to open the snip and sketch application . The captured image in the second way will be stored in the clipboard folder .
- Open Embedded Programs with Keyboard Shortcuts
In Windows 11, users can pin several programs to the bottom of the taskbar so they can access the program they want more quickly. In fact, you can open the program without clicking. The combination of the Windows key and numbers according to the program order on the taskbar can help you open it.
- Remove Unnecessary Programs
Computer work can slow down when there are many programs and storage space is running low. To see what programs are installed, you can open settings . Go to the system section and select storage . Furthermore, you can choose a clean up recommendation to see what programs are recommended to be removed because they have not been opened for a long time.
- Turn off background apps
Applications that are running in the background or in the background can still be updated even if they are not opened. However, conditions like this really drain your battery and internet. For that, in Windows 11, you can set it in the settings section . Go to the system section and select power and battery . In that window, limit the activity of applications running in the background .
- Displays File Extensions
By default , Windows hides file extensions. These conditions can make it difficult for users to see every detail of the file before opening it.
To overcome this, enter the search field and look for file explorer options . When the window opens, select view and uncheck the hide extensions for known file types option. Before the window closes, make sure you click apply and ok .
- Focus Feature
There is a focus feature in Windows 11 to help users when they get notifications. This is very helpful so that users can focus more on work and not be fooled by notifications. Go into settings , system , and into focus assist . Choose settings according to your needs, for example only some notifications from certain applications can appear.
Recent Posts
7 Best CapCut Alternatives in 2025: Choose the one you like best
Many users are looking for CapCut alternatives. In this article, we present 7 recommendations to…
How to Watch the IPL 2025 Live Outside India
How to Watch the IPL 2025 Live Outside India The Indian Premier League (IPL) is…
10+ Best AI Tools for Students in 2025: Learn Quickly and Efficiently
Are you still studying inefficiently? Haven't tried AI for students yet? Try the 10+ best…
How to Add Open To Work on Linkedin
How to Put Open To Work on Linkedin - In today’s competitive job market, LinkedIn…
A Comprehensive Guide to Keycap Styles for Mechanical Keyboards
Mechanical keyboards offer a superior typing experience, and one of the most customizable aspects of…
7 Best Free AI Search Engines in 2025 You Can’t Miss
Explore AI to search for information with the 7 most advanced AI search engines online…

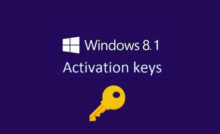
![Windows 10 Pro Product Key Free 2022 [64 Bit]](https://techjustify.com/wp-content/uploads/2022/04/Untitled-design-10-1-3-220x134.jpg)