7 Ways to View Game FPS on PC and Android – How do Isee the FPS of a game? Especially for those of you who like to play games, you must be familiar with the term FPS or what is more often referred to as frame rate.
Surely you’ve also been curious about how good the PC’s performance is when it’s used to play games?
In this review, we will provide information on how to easily check Ways to View Game FPS on PC and Android while in-game.
This method can also be used to diagnose some hardware or software problems that may affect overall game performance.
Fyi, the frame rate can be obtained depending on the hardware used in the computer including the processor, graphics card, and RAM.
But sometimes due to lack of estimation of software from the side of game development, it can be the cause of a decreased FPS.
Just take a look at the full discussion below to find out how to see the Game FPS on PC and Android of the game.
Even if you guys have really good hardware. There are several ways to check the Frame Rate of your favorite game. Here are 3 ways to display FPS (Frame Rate) in PC games.
Table of Contents
Getting to Know About FPS Games
Before discussing further, maybe here we will provide an explanation first about the FPS game itself.
As gamers know, there is a separate benchmark to determine whether or not playing a game is smooth, namely through the frame rate per second, what is known as FPS.
What is FPS? In the game, FPS actually has two meanings, namely as a frame per rate and the second as a shooting game.
However, the FPS referred to in this discussion is the frame rate per second, which is a number to measure the overall performance of a VGA or graphics card.
The frame rate is the number of images that are generated every second and displayed to create a moving image.
So the higher the FPS number you get, the smoother the game will display motion or images.
So people are looking for how many Game FPS on PC and Android they get to find out if the game is playing smoothly or not.
The Importance of Knowing FPS Game
After you know the meaning of FPS, one of the most important things to consider when playing games is the number of images produced by the VGA that we use for 1 second.
To measure the overall performance of a VGA card for a laptop or computer device, use the frame rate as a reference.
Heavy games and HD and blu-ray movies usually have high FPS.
The frame rate itself is visible every second so it requires a minimum of 10 FPS to produce smooth image movement.
So usually it will be less comfortable when playing games with data around 20 FPS or less. Usually it is recommended to lower the graphics presentation of the game.
How to Easily View PC/Laptop Game FPS
To find out the FPS on PC and Android in games, there are two methods that can be used, namely using software or the direct equivalent of the game.
We will explain each of these ways.
Check FPS in Games Using FRAPS
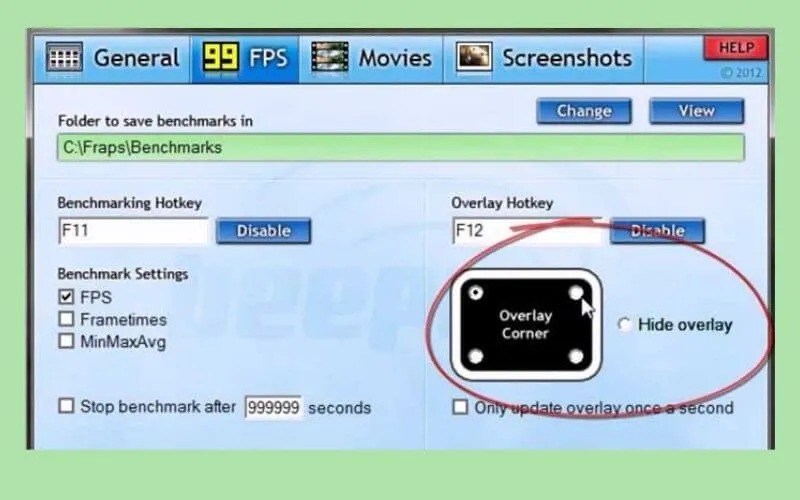
FRAPS is a mini software that is used by gamers to screenshot games, record games so that they become videos and can check FPS in games.
How to use it is very easy, but you need to download and install the software first.
To get the download link, you can go through the official website at www.fraps.com.
You could say this software is the easiest to use than other software because it displays FPS data automatically.
Most gamers usually choose this software when they want to check Game FPS on PC and Android.
If you have installed the software now run or open the application.
Automatically frame rate data is displayed in yellow in the upper left corner of the screen.
You can change the position of the frame rate information easily so that it can be adjusted to the desired display.
Check FPS Game Using Bandicam
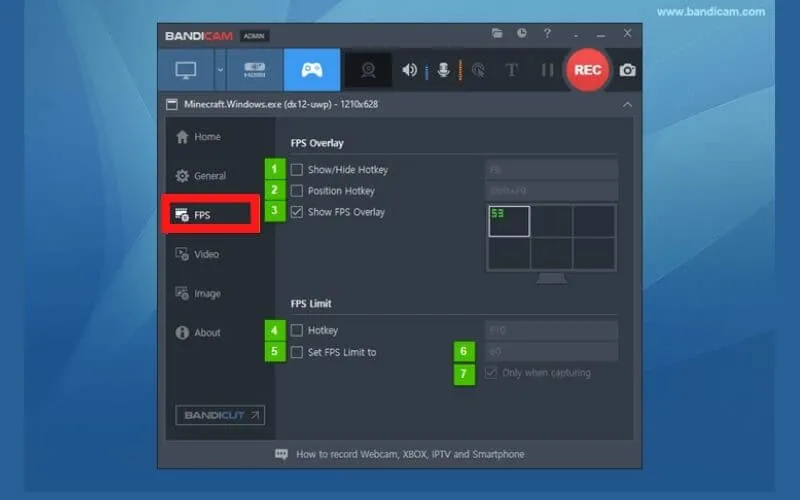
Bandicam is also one of the most popular and widely used software for recording PC games.
Just like the previous software, Bandicam is also equipped with a feature to find out the FPS of the game.
How to use it, you only need to install Bandicam on a Laptop or PC then run the software.
After that, you open the game you want, check in the upper right corner of the screen, an arbitrary number will appear that displays the FPS information obtained.
So this FPS value varies or is not constant.
A low FPS value is usually indicated by a broken game.
So that FPS information is very important to be displayed or known when you play games.
Check FPS Game Using MSI Afterburner

MSI Afterburner is commonly used by hardware reviewers, overclockers and gamers.
Through this software you can find out the number of resources on the VGA, CPU and of course the number of FPS in the game.
This software is used by everyone regardless of the type of graphics card used.
You can get the source for free through the official MSI Afterburner website.
During the installation process, make sure you check the boxes for MSI Afterburner and the Rivatuner Statistics server.
Because the two software will work together to display the FPS value on your screen.
If it is installed now follow these steps to use MSI Afterburner software:
Open the MSI Afterburner software.
First, please open and run the software and enter the settings menu by clicking the gear-shaped icon.
Find the “Framerate” option.
Now you go to the monitoring section and find the Framerate option by scrolling down a bit.
Check the box Show in On-Screen Display
Then at the bottom, you will see there are 3 boxes. Check the box and click ok to save the settings that have been made.
You can also enable additional display options on the screen.
Through this software, you can also display several variables such as CPU temperature, GPU usage, CPU usage, ram usage, and many others.
MSI Afterburner can be used as a multipurpose software because it can check all the functions of almost every important component in the system on your laptop easily.
But when using this software make sure that Rivatuner Statistics Server is also opened in the background.
Because if it is not open then the FPS will not appear on the screen. Also, make sure Show On-Screen Display is active on Rivatuner Statistics Server.
In using this software, it is a bit more complicated than other software that can work automatically.
Even so, this patience will not disappoint you in conducting a complete data analysis regarding the laptop or PC system used.
NVIDIA GeForce Experience
If you use an Nvidia GeForce graphics card, then you can use it to see FPS on all games.
This software can be obtained for free through the official website of GeForce.
Once you have downloaded and installed it, now follow these steps to enable the FPS counter feature:
Click Alt + Z
To bring up the GeForce experience share you can press the Alt + Z key on the keyboard.
Then go to settings by clicking the gear-shaped icon.
Click Overlays
Next click Overlays to enter the section where the options are to enable or disable the game FPS counter.
Click FPS Counter
Now you click on the FPS Counter option and please select the position where you want to display FPS data from the game being played later.
If you have completed these steps then you can now enter the game.
Later you will see the FPS counter in one of the four corners of the screen that you set earlier.
How to Check Game FPS Without Software
If you don’t want to use any software when you want to know FPS, then you can still find out FPS without installing an application.
The trick is to doa game benchmark.
It’s just that the drawback of this method is that the FPS data displayed is not in real-time, but only the minimum, average, and maximum FPS that can be obtained.
Please note that not all games also support this method. Usually only available for games released in 2012 and above.
How to Show FPS While Gaming on Android
In addition to PC games, you can also display FPS Games on Android.
Especially for Android users, here we distinguish how to display FPS on rooted and unrooted Android.
So please adjust it to your current HP condition. Simply take a look at the complete description.
How to Show FPS While Game on Android Without Root
In addition to information on how to display game FPS on PC and Android, we will also provide additional information on how to display FPS on Android.
In most FPS applications, it requires Android to be rooted first if you want to display FPS in real time.
But don’t worry, there’s still a way to display FPS games without having to root Android.
To be able to find out FPS, an application called GameBench is needed.
Although the initial printing process is quite complicated, you don’t need to worry because the process is only done once and you can use this application at any time.
Before using the application, there are several components that must be prepared, namely a computer with a Windows OS, a USB data cable and an Internet connection.
After that, follow the steps below:
Download and install the GameBench application.
First, you need to download and install the application on the Android phone that is used to play the game.
When you use it for the first time, you need to create a new account by entering your full name, email and password.
After you press the register button, the application will send a verification email to the email address that was inputted earlier.
Complete the registration stage until your email address is verified.
Login to GameBench
If you have completed the registration stage, now you can reopen the GameBench application and log in using the email and password that was created earlier.
Click the Begin button.
When you log into the application for the first time, you will see a welcome window.
Click the Begin button >> Enable >> allow usage access.
Enabling USB Debugging
In the next step you will be asked to enable USB debugging.
If you don’t know how, please find out first how to enable USB debugging on Android.
If it is active, now open the GameBench application again and you will be prompted to visit the link listed in the application.
Switch to PC and access the GameBench link.
Now you will switch to your computer and go directly to the http://get.gamebench.net site. Login using the account that was created earlier.
After logging in, you will be asked to download the GameBench Android Launcher Service and Java software if your computer does not have Java installed.
Because running the software requires the help of Java. Skip this section if the computer already has Java.
Install Java
Now you install Java by double-clicking the JavaSetup.exe file that was downloaded earlier and then clicking install.
As previously explained, you can skip this section if your computer has Java installed.
But if not, then wait for the Java installation process to complete.
Connect the phone to the PC
If you have completed the Java installation, now connect the android phone using a usb cable.
Later a display will appear on the phone screen, click OK.
Run the GameBench-Installer.exe
software. Now run the software and wait until your device is connected.
Later a message will appear “GameBench Service Started Successfully on Device”. That means the setup has been done successfully.
While on your smartphone screen a certain message will appear and you can remove the USB cable.
Adding games to be played
In this next stage, you will add games to be played to the application.
You do this by clicking Add >> Check jufult game >> click the play button to start the game.
If you have completed all the steps above, you will now see a display in the upper right corner of the FPS information.
If you want to stop it then you can press the stop button.
This application can not only be used to display fps data but also analyze resource usage during gameplay such as FPS usage, RAM, processor, and others.
How to Show FPS on Android Root
Displaying fps games on rooted android does not require complicated settings like unrooted Android.
Both use third-party applications, but how to display FPS on Android is easier.
If you already know please follow the following tutorial:
- Download and install the Game Booster app
- Run the application
- Go to the INFO menu >> click the letter icon [i] in the GameBooster application section.
- Next to the FPS Monitor menu, turn ON.
- If a warning appears, allow super user access.
An ad will appear, wait until it closes itself so you can activate the FPS monitor for free - Tap the Unlock for Free button.
Done and now you can display the FPS monitor which is marked by the appearance of the FPS number in the upper right corner.
Normal FPS for Games
After knowing the meaning of FPS and displaying FPS data when playing games, then you also have to know the normal FPS value for playing games in order to produce good graphics.
You need to know that to enjoy a good graphic display it requires a high FPS value.
Although actually good graphics are also determined from the condition of the hardware.
There are several things that can affect the FPS value such as the VGA card used, RAM and the specifications of the laptop or computer device itself.
Then what is the optimal FPS for playing a game?
Everyone usually has their own opinion about the optimal graphics in playing a game.
So the provisions of this FPS value are not standard but in general to produce good standard graphics in playing games it is necessary to know the FPS needed to produce what kind of graphics.
The following are normal FPS for playing games:
FPS Less Than 15
If the FPS is less than 15 then the game cannot be played.
So if the specifications of your laptop or computer have graphics that are only able to display FPS images of less than that number per second, then you can be sure that the device cannot be used to play games.
Because the minimum FPS of each game is 30 FPS.
FPS 15-30
If you have frames per second with this value range, there is still a possibility that the game can be played.
But usually can only play for certain types of games.
For example, the light game category can still be played with that FPS range.
But less than optimal when used to play heavyweight games and even tend not to be able to.
FPS 30-45
For the FPS range with this value, it can be said to be sufficient and can play even heavy games.
However, the meaning of good enough here does not mean that it will display very good graphics because it depends on what game is being played.
If you experience a fracture while playing a game, it could be that the FPS on your device is not suitable for playing it.
FPS 45-60
For the FPS range, this one is very good for playing heavy games and produces OK graphics.
In addition, this graphic potato can also produce its own comfort when playing online games, even equivalent to full high definition / FHD.
FPS 60+
Many say that an FPS with a value above 60 can play games like Sultan because it is almost certain that you can play heavy games with stunning graphics.
You will not find any problems when you get an FPS value of 60 and above even if you are playing heavyweight games.
Because this FPS value does display graphics that are very comfortable and anti-broken.
Factors Affecting FPS 60 and Above Can Still Be Distinguished
Just to provide additional information that in the use of FPS with a value of more than 60 usually the human eye is no longer able to distinguish movement between frames.
However, in some eye conditions we can still distinguish the FPS with that value caused by certain factors.
As for the following factors that can affect the FPS value of 60 and above can still be distinguished:
Engine Game Error
The first factor that can make you distinguish FPS even though it is already at more than 60 is because the engine of the game being played is damaged.
The main engine structure in the game is damaged or not perfect when running the game, allowing you to still be able to distinguish frames.
“The eyes of God”
The point of this factor is that someone or you who are used to seeing very fast graphic displays may still be able to distinguish frames.
Usually in an editor who sees the movement of frames everyday so that they have a trained eye to see the differences in the frames that appear on the screen.
Refresh Rate Monitor
The last factor that can make your eyes see the difference in frames even though the FPS is more than 60 is the difference between the FPS and the refresh rate on the monitor.
Because this will make the graphic display unbalanced or off balance.
By knowing the explanation of the optimal FPS value in playing Game FPS on PC and Android, hopefully it can help you to enjoy the maximum graphic display.
The difference between 30 FPS and 60 FPS for Gaming
Both 30 and 60 FPS are often used as the standard on PCs for gaming.
For the standard 30 FPS is usually used on game consoles or PCs with low specifications.
The use of FPS 30 is still quite smooth as long as the frame time is maintained stable.
While the standard 60 FPS can still be used on PC . with top capabilities and proven to be able to display very smooth images.
One of the reasons why 60 FPS can display very smooth graphics is that every refresh red there is a filling image.
To know the difference between 30fps and 60fps, make sure to use 720p resolution when at 60 FPS so you can clearly see the difference.
But actually the 30fps standard is already quite capable of being used on a PC to play games.
F.A.Q
What is FPS?
FPS (frame rate per second) is a number to measure the overall performance of a VGA or graphics card.
The frame rate is the number of images that are generated each second and displayed to create a moving image.
How to view the FPS of the game?
There are several ways that can be used, namely without software or with software. So far, the way to view FPS with software is more recommended because it is easier and more accurate.
How to display Real Time Game FPS?
You can use certain software that provides features to display FPS in real time. Some of these software such as FRAPS, Bandicam, MSI Afterburner and others.
Does FPS depend on internet connection?
FPS is more influenced by the VGA specifications of the device.
How to increase FPS?
There are several efforts that can be tried, including:
- Always Update VGA Driver
- Tweaking Windows
- Using D3DOverrider
- Overclock Hardware
Is it possible to display FPS games without software?
You can, but if you don’t use software, usually you can’t display data in real time.
The final word
So that’s an explanation of how to check FPS easily and completely along with an explanation of the FPS itself. Hopefully, you like these 7 Ways to View Game FPS on PC and Android
We are always open to your problems, questions, and suggestions, so feel free to Comment on us by filling this. This is a free service that we offer, We read every message we receive.
Tell those we helped by sharing our posts with friends or just liking toFollow usInstagram,Twitterand join ourFacebookPage or contact us onGmail,Linkedin, etc


