Hello. In the age we live in it is practically impossible to live without our data. In fact, cloud services were invented for this very reason. Next, I’ll tell you how to save files to Google Drive.
With the word “data” I speak of that huge mass of files made up of personal documents of various kinds, photos, videos, images, etc …
All these files, after a few years, begin to have a huge weight, because they accumulate over time.
You can buy on Amazon at a modest price, for example, a 2-3-4 TB external hard drive, which allows you to safely store your documents.
Later I will explain how to do it and I will help you in choosing the most reliable external memories.
Another way to store your files is to use Google Drive.
Don’t know how to save files to Google Drive?
Don’t worry, you are reading the right guide, make yourself comfortable, and enjoy the reading.
Table of Contents
How to save files to Google Drive?
I mainly talked about how to lighten the RAM and internal memory of Android devices. Instead, now I want to talk to you about the Google Drive cloud service, which is the most popular, as Google is the owner of the most famous search engine in the world. The big difference between Google Drive and the other clouds lies in the fact that the Mountain View giant uses 15 GB of space without paying a USD, therefore completely free.
How to enter Google Drive
If you have a Gmail account, it means you can use all Google services. From the main Google screen, click with the left mouse button on the icon formed by the 9 squares, located at the top right.
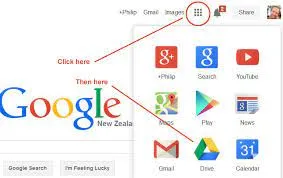
In the drop-down menu that appears, search for “Drive” and click on it with the left mouse button. A screen will appear, click with the left mouse button on the button “Go to Google Drive.” Then type in your email address and click with the left mouse button on the “Next” button.
In the following screen, enter your email and, in the next screen, your password and click again with the left mouse button on the “Next” button. Follow the same process you use to log into your Gmail inbox.
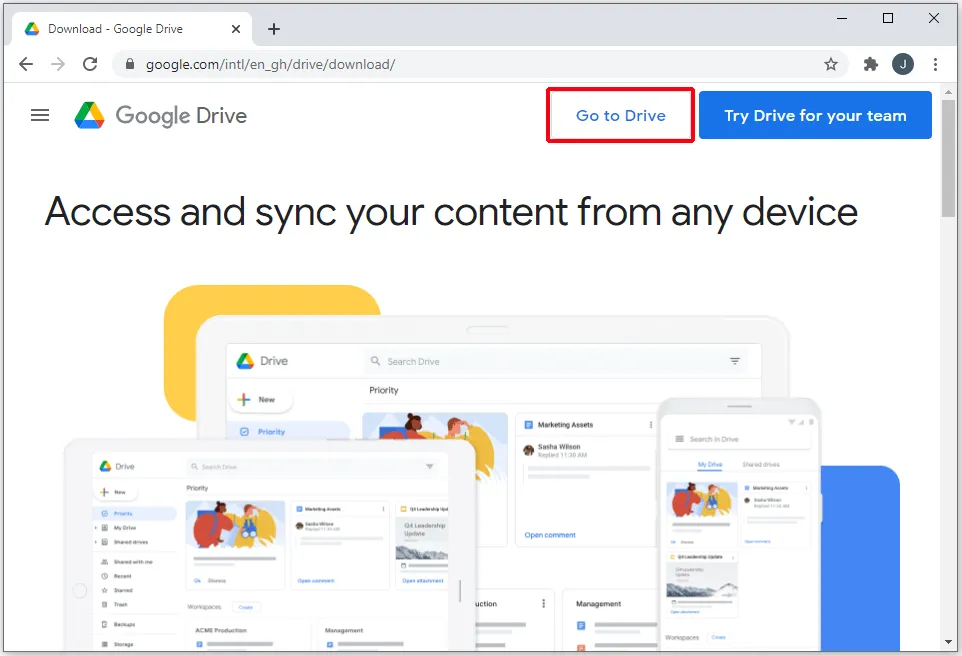
Finally in the screen that opens there will be your Google drive, consisting mainly of a screen with a white background that you can fill with the files you prefer.
Now that you are on Google Drive, using it is very simple: to send data to the drive just drag it to the center of the white screen, leave it and wait for it to load. So the operation can be performed with the drag and drop method.
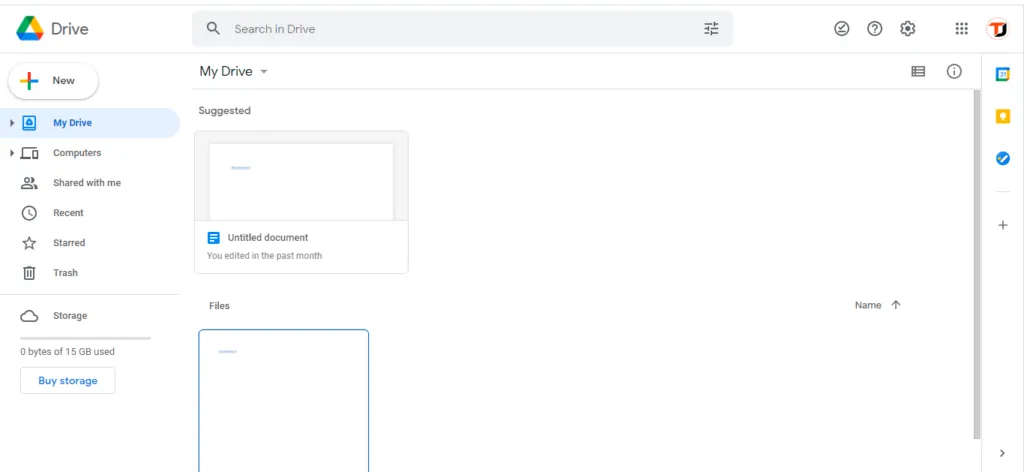
Google Drive in my opinion is very useful, as it gives you the ability to share files with a distant person.
How to share with Google Drive
After you have saved the files to the drive, you can share them with other people by right-clicking on them and selecting the “share” option. In the small window that appears, add the email address of the person to share these files with and, if desired, a small text. To complete everything, click with the left mouse button on the “Finish” button and you will see a “sharing successful” message at the bottom left and you have completed the sharing process.
As I mentioned above, you can save your data on an external hard disk or SSD or a pen drive based on the amount of data you need to archive.
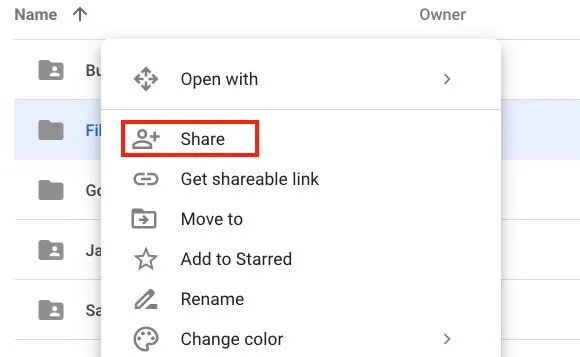
Here you will find any answers that may be right for you.
If these products do not meet your needs, click on the animated Amazon banner and, in the screen that appears, you will find a search bar at the top. Type the name of the product you are interested in and press “Enter”.
YOU CAN BUY EVERYTHING IN SAFETY
WITHOUT ADDITIONAL COSTS !!!
I assure you that with these memories you can still benefit from considerable stability and security because you can access your data in offline mode by connecting them directly to your computer, smartphone, or tablet. Furthermore, in this way you can also protect your data and your privacy with special software that allows you to set a password.
How to save data on the external hard drive
Connect your external hard drive to the computer. Select the data with the mouse, click with the right button in space, click “Copy” on the drop-down menu, then in the destination folder click with the right mouse button in space and select “Paste” in the same drop-down menu.
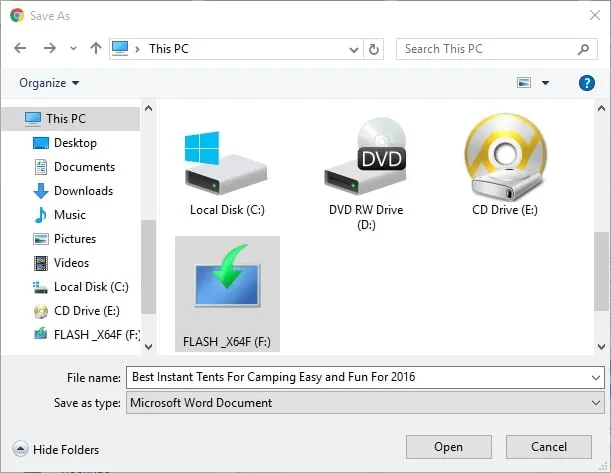
Tip: When moving large amounts of files, do not click “Cut” as you may risk losing data. You should always click “Copy” and, subsequently, you can delete the files you have just copied elsewhere from the source folder.
Conclusions
Now that you know all about Google Drive and how to move files from your computer to an external storage device, you can manage your data the way you want, based on your personal needs.
If you want to stay up to date, follow us on Instagram, Twitter. If you want to receive support for any questions or problems, join our Facebook Group or contact us on Instagram, Gmail, Linkedin, etc


