Chrome now allows you to export and import passwords saved in the browser. You can save passwords to a CSV file by making a copy of them and then restore them to Chrome using the same file. How to take advantage of it?
Usually, any problems with storing passwords, bookmarks or browsing history in Chrome are solved by using a Google account. All data from the browser is saved in the cloud on our account and is always at hand. This is very useful when reinstalling the system. You don’t have to worry about your browser data then, because after reinstalling Chrome, all you need to do is log in to your Google account and everything will be restored by itself. However, not everyone wants to use it.
Many people choose not to enable sync in their Google account because they are reluctant to store data in the cloud, fear of privacy breaches, or simply because they don’t have a Google account. In this case, how to make a copy of the passwords saved in Chrome so that it can be restored later without using a Google account?
Google has introduced a corresponding option to the Chrome browser, thanks to which it is possible to export passwords to a CSV file and import them back using the same file. This way, we can back up the passwords to the local drive of the computer, reinstall the entire system, reinstall Chrome, and then restore the passwords from the backup. This option is already available (but hidden) in the stable version of Chrome. How to turn it on and how to use it?
Enable password import and export in Chrome
So far, this option is not enabled by default and you need to activate it yourself. The appropriate switch can be found in the tab with experimental options. To go to the right place, start the Chrome browser and then enter the following address into the browser’s address bar:
chrome: // flags
You will be redirected to the experimental setup page. Now look in the list of two options: Password Export and Password Import.
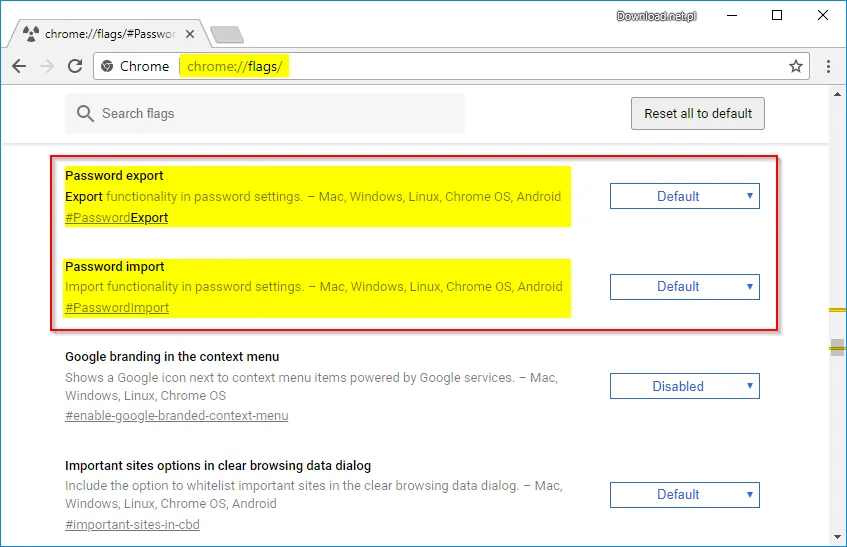
As the names themselves indicate, these options are responsible for the operation of the password export and import function. Make sure both of these options are set to “Enabled” instead of “Default”. Just expand the box next to each of these options and select “Enabled” from the drop-down menu .
Then restart the browser with the blue button “Relaunch now” at the bottom of the screen. Chrome will restart and password export and import enabled. Let’s see how to take advantage of them now.
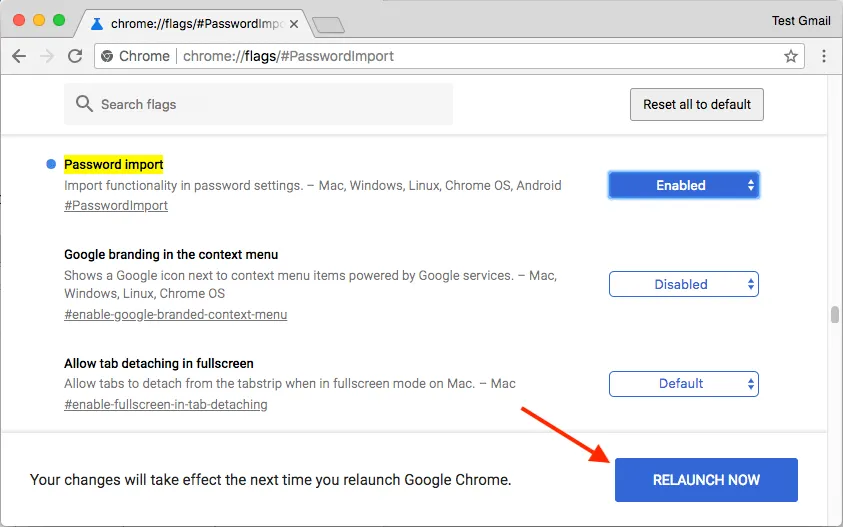
Export and import passwords in Chrome without using a Google account
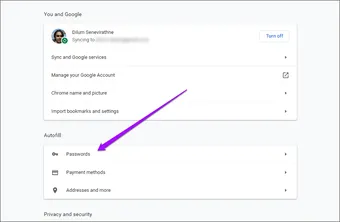
Start Chrome with the password export and import options activated. In the upper right corner you will find the Chrome menu as an icon with three dots. Click on this icon, and then select “Settings” from the drop-down list .
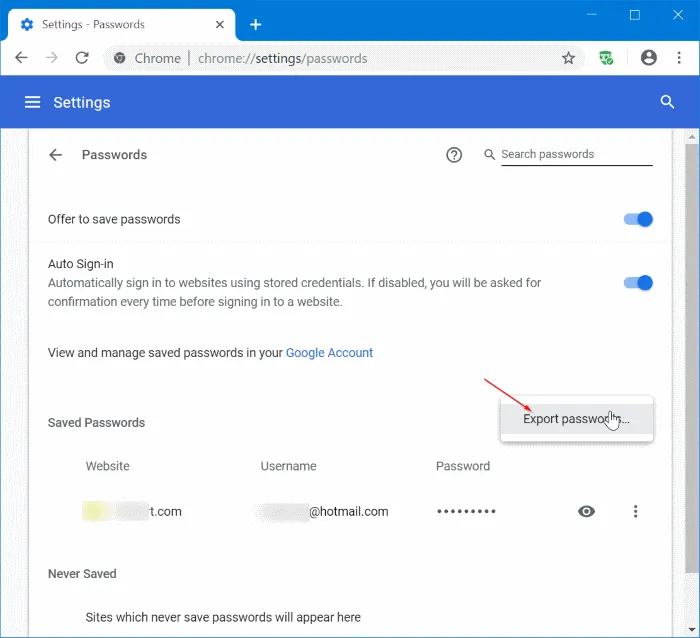
After going to the settings, scroll to the bottom of the page, and then select the “Advanced” option . A complete list of all available options will be expanded. See for the choice called “Password Management”.
A list of all your saved passwords in Chrome will be displayed here. To create a backup of them, expand the menu with the three-dot icon and select the “Export” option .
A new box will appear asking if you are sure you want to export the passwords to the file. Confirm that you want to export the passwords and save the file “Passwords from Chrome.csv” to a place of your choice (preferably on another disk or on a pendrive). All your passwords are now copied to this one file.
To restore passwords in the future, eg after reinstalling Chrome or after a browser failure, it is enough to go back to the “Settings” tab in Chrome and enter the advanced options.
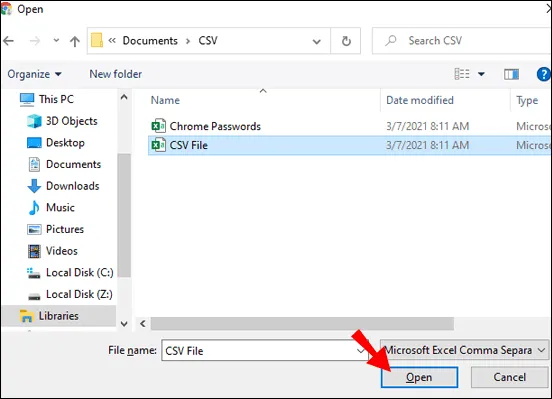
Select the “Password Management” section and click the three-dot icon again to pop up a menu with a list of available options. This time, select the “Import” option and select the .CSV file containing the password backup. After pointing to and opening the file, all saved passwords will be restored to Chrome.
If you want to stay up to date,follow us onInstagram,Twitter.If you want to receive support for any questions or problems, join ourFacebookGroup or contact us onInstagram,Gmail,Linkedin, etc


