How to Create Google Drive Link

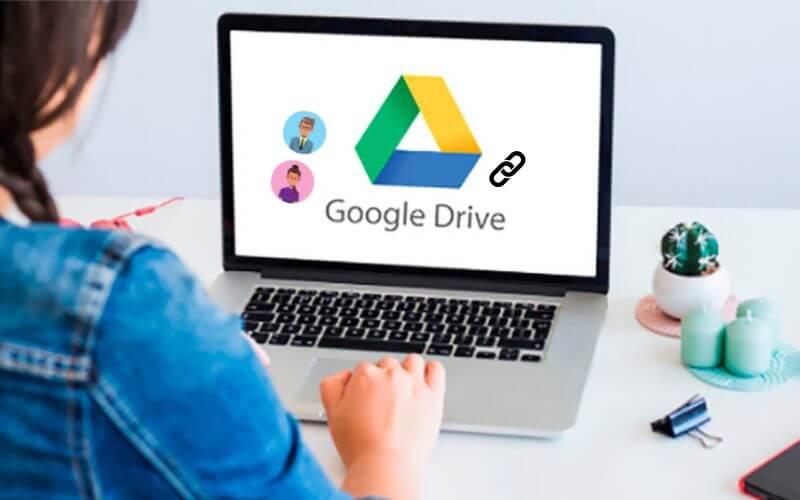
How to Create Google Drive Link – Google Drive is one of the services that is often used to store or even share a file. In fact, most people prefer to download files from Google Drive than from other download servers. The reason is obvious because of the ease and stable speed.
Well, for those of you who want to share a link from Google Drive, here we have prepared how to create a Google Drive link.
Table of Contents
How to Create & Share Google Drive Link
What we mean by private here is that you only share the link with one or certain people by using email.
That way, even if the Google Drive link you shared is spread out, other people won’t be able to open the link and a message will appear asking for Permission.
Because only the owner of the email you gave the Google Drive link can access it.
- To share a Google Drive link with specific people, here’s how:
- Go to drive.google.com via a browser on your laptop or computer.
- Make sure you are logged in with a Google account.
- Upload Files by clicking New > Upload File . If you already have the file on Google Drive, just skip this step and jump straight to number 5.
- Select the file you want to upload and wait for the process to complete.
- Right click the file you want to share and select the Get Link option .
- Enter the email of someone who will receive the link.
- You can also add a message to notify the person.
- Click Send to send the link via email.
After you create and send the link, that person will automatically be able to access the file from the link obtained via email.
How to Create Google Drive Link from Mobile
You can also create Google Drive link from an Android or iPhone Smartphone. Here’s how:
- Open the Google Drive application on your cellphone. If you don’t have it, please download it first on the Play Store or App Store.
- Press the Add icon to upload files from Mobile. If the file already exists, skip this step.
- Press Upload and select the file you want to upload.
- Tap the three dots in the file, then select Manage people and links .
- Tap the person icon with the + sign in the top right corner to share the link privately with a specific person.
- Tap Change under Link Settings and select Who has the link to share with everyone.
- Tap the Link icon to copy it.
Notes:
If you send a link privately, only the account with that email can access the link.
If you choose to share the link with Everyone, anyone with it can access it.nm
How to Make Google Drive Links Accessible to Everyone (Public)
Creating and sharing a Google Drive link with everyone is usually necessary when you want to create a download link for a specific file or share a file with many people at once.
Actually, the steps for creating a public Google Drive link are almost the same as for a private one. It’s just that there are some differences in the last step.
Here’s how to create Google Drive link to share with as many people as possible:
- Go to the drive.google.com site and sign in with your Google account.
- Click the New button > Upload File to upload the file to Google Drive.
- Find and select the file you want to upload and wait for the upload process to complete.
- Right click the file and select the Get link option .
- Hit the Restricted option and change it to Anyone with the link .
- Click Copy Link , then click Done .
By doing these steps, you have now succeeded in creating and getting a link from Google Drive.
Now all you need to do is send or share the link with others.
How to Shorten Google Drive Links
When you share the Google Drive file link above with everyone, you must have felt that the link was too long and unsightly to look at.
For that, we will also provide tips for shortening Google Drive links using shorten link sites , one of which is bit.ly.
Here’s how to shorten the download link with bit.ly:
- Open the bitly.com site in the browser you are using.
- Copy the Google Drive link that you created earlier.
- Paste the link in the bitly site column.
- Click the Shorten button.
- Copy the results of the shortened link.
The results of the link from bitly are indeed very random, if you want the link to match the file name, then you can create a bitly account and upgrade your account to premium.
But actually, random links are not a problem, because the point is the links have become shorter.
By doing how to create Google Drive link above, you have now successfully shared the files you saved in Google Drive with others.
Recent Posts
Top 5 AI Tools for Math in 2025
Are your math homework too difficult and you don't know where to start? Discover the…
7 Best CapCut Alternatives in 2025: Choose the one you like best
Many users are looking for CapCut alternatives. In this article, we present 7 recommendations to…
How to Watch the IPL 2025 Live Outside India
How to Watch the IPL 2025 Live Outside India The Indian Premier League (IPL) is…
10+ Best AI Tools for Students in 2025: Learn Quickly and Efficiently
Are you still studying inefficiently? Haven't tried AI for students yet? Try the 10+ best…
How to Add Open To Work on Linkedin
How to Put Open To Work on Linkedin - In today’s competitive job market, LinkedIn…
A Comprehensive Guide to Keycap Styles for Mechanical Keyboards
Mechanical keyboards offer a superior typing experience, and one of the most customizable aspects of…