How to Use Chroma key in OBS Studio?

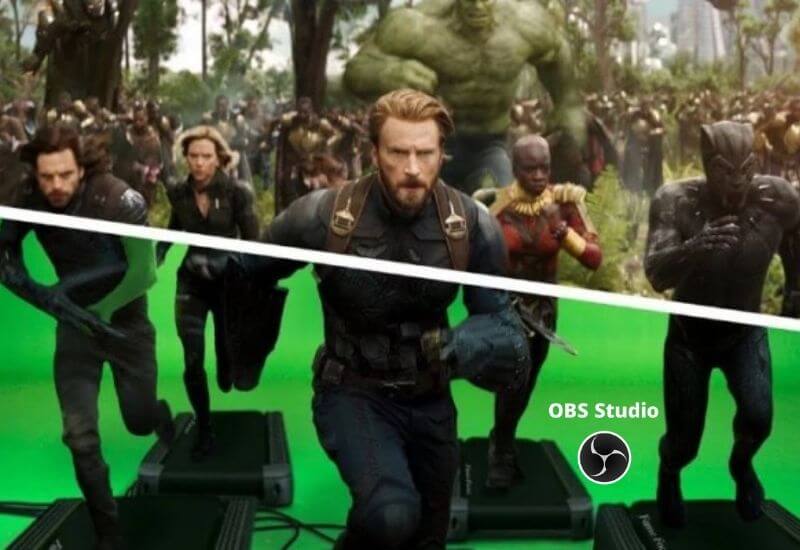
How to use chroma key in OBS and substitute the desired background instead of a boring room in the back? If you haven’t tried bringing your own image into the game before, it’s time to start.
We will tell you how to use the built-in features of the program and get a fundamentally new picture.
How Chroma Key in OBS Studio Works
Chromakey in OBS Studio is an option that anyone can use with just a little effort. If you have not yet understood what this is about, we will set up a special background for displaying on the stream.
To understand what an OBS chroma key is, you can turn to the shooting of any movie or clip. This is especially true of fantastic stories!
Don’t you think the scenes are filmed with dragons and medieval castles in the background? Of course not!
The actors play against a green background – this backdrop is called the Chroma key (or just a green screen). With the help of special technology, any desired image or video is placed on this static background.
In this case, the actors find themselves as if inside the picture – they move, talk, and interact.

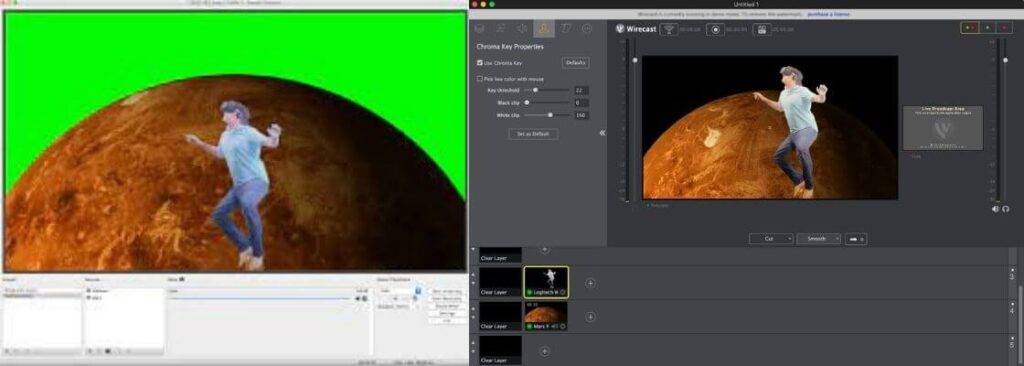
Setting up a chroma key in OBS involves putting a streamer into the game. By default, the webcam window displays an image that falls into the frame – not only your face, but also the room in the background, and so on.
If you set up a green screen, you can embed yourself in the online broadcast.
Only you will be displayed – up to your waist (as recorded by a webcam). The background will disappear completely! Interested in how to create a chroma key in OBS Studio ?
How to Setup & Use Chroma key in OBS Studio
We have already opened the application and are ready to go! First, make sure that the webcam is connected to the device, test its functionality.
Remember, you will definitely need a piece of green fabric (however, you can use custom – in the settings you can choose yellow, red, purple … But by default we take green) and an excellent softbox that gives soft light.
Let’s move on to solving the question of how to set up a chroma key in OBS Studio –
Go into the program and start!
Find the “Scenes” field at the bottom left and click on the plus sign to create a new one;
Give the scene a memorable name so you don’t lose it on the list;
Add a source – in the corresponding field, click on the “+” icon ;
Select the line “Video capture device” from the drop-down menu
We give the appropriate title and make the source visible (by default, this line should be ticked);
A new window will open – here you need to select the camera that will write the stream. In the “Device” section , look for a device by name;
An image broadcast from the webcam will appear on the screen. If everything worked out, click “OK” .
Now we can add your image to the stream! Important: if you have many sources, you need to manually drag the webcam to the very beginning of the list, as the tools are displayed in order of importance. Just hold down with the cursor and drag up.
The image is displayed on the screen – but how to set up the chroma key in the OBS? Easily!
Click on the video capture device in the field with the sources with the right mouse button;
The settings menu will appear – click on the “Properties” tab ;
In the “Effect Filters” section , click on the “+” button and select from the appeared list of Chroma Key;
Give a name to the filter and click “OK”.
A settings window will open – we recommend leaving the default values, but you can play with the options and experiment.
A few words about how to remove the green background in the OBS if you no longer want to use the chroma key. Just turn off the filter via the “-” button in the window above.
We told you how to set up a chroma key in OBS with your own hands – nothing complicated! We did it in a few minutes, were able to create a new scene, and got rid of the annoying webcam window.
Read Also : How to start a YouTube stream yourself?
Best Budget Gaming Mouse in 2022
You can refuse to use the option at any time and return to the previous display mode.
We are always open to your problems, questions, and suggestions, so feel free to Comment on us by filling this. This is a free service that we offer, We read every message we receive. Tell those we helped by sharing our posts with friends or just liking to Follow us on Instagram, Twitter and join our Facebook Page or contact us on Gmail, Linkedin, etc
Recent Posts
13 Best Ghibli AI Generators in 2025
13 Best Ghibli AI Generators Free in 2025 Studio Ghibli’s iconic art style, known for…
How to Make Ghibli Image Free Online
How to Make Ghibli Image Free Online - Social media is currently abuzz with the…
Top 5 AI Tools for Math in 2025
Are your math homework too difficult and you don't know where to start? Discover the…
7 Best CapCut Alternatives in 2025: Choose the one you like best
Many users are looking for CapCut alternatives. In this article, we present 7 recommendations to…
How to Watch the IPL 2025 Live Outside India
How to Watch the IPL 2025 Live Outside India The Indian Premier League (IPL) is…
10+ Best AI Tools for Students in 2025: Learn Quickly and Efficiently
Are you still studying inefficiently? Haven't tried AI for students yet? Try the 10+ best…


