How to Make an Automatic Index in Microsoft Word

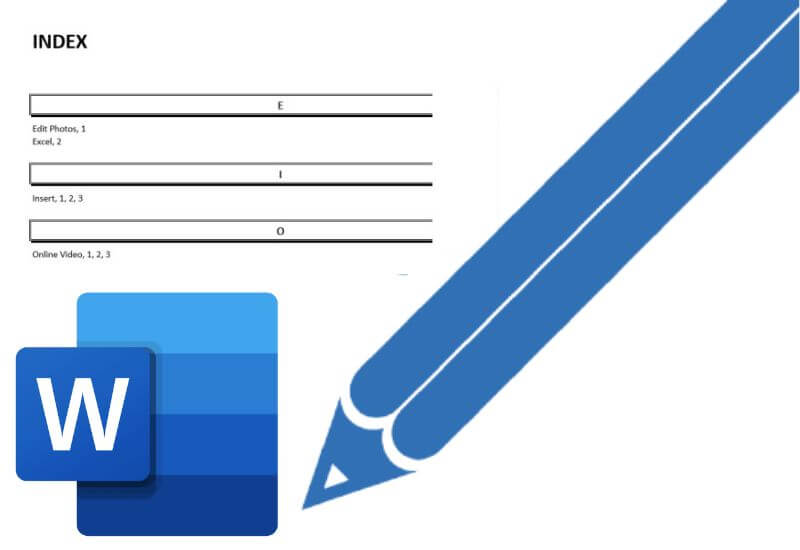
Thanks to this manual you will be able to know how to insert an automatic index in Microsoft Word to easily organize the different chapters of your texts.
Microsoft Word has become one of the most widely used word processors today and it includes many functions and resources.
Many people use Word to write their texts or notes, so automatically ordering the written texts is a must.
Using an index in your texts will make reading much easier for you and quickly find the part of the text that you are interested in finding.
In Word it is possible to insert an index at the beginning of the text that shows the available chapters, although it is an option that is somewhat hidden.
But do not worry, with this manual you will know how to create chapters in a long text and insert an automatic index in Microsoft Word.
- Create chapters and formatting in Word
- Insert an automatic index in Word
- Format the index of a text in Word
Table of Contents
MAKE AN AUTOMATIC INDEX IN WORD
When you handle very long texts with several pages in Word, it is essential to have an index to quickly locate the parts of the text that you want.
Microsoft Word is a complete word processor available in Windows that has many options for text processing and formatting.
You can create bold, italic, or underlined text in Word, but you can also create chapter titles and insert an automatic index.
The option to make an automatic index in Microsoft Word is a bit hidden among all the options of the word processor.
But don’t worry, this way you can make an automatic index in Word quickly and easily.
1️⃣ Generate Titles in Word
It is essential to create an automatic index in Word that the text is perfectly organized and what better way to do it than by creating titles.
The titles in Word help organize the text written in chapters or sections to be differentiated and found more easily.
The indexes in Word are generated from those titles created, so you will have to add the corresponding format to each title.
To put a text as the title of a chapter in Word, you just have to add the Heading 1 or Heading 2 format to the texts you want to be titles.
Just select the title text you want to create and use the style and formatting options to select Title 1 or Title 2.
You have to keep in mind that titles 2 that you create will remain within the previous titles 1 and the titles 3 within titles 2.
2️⃣ Place to put the index in Microsoft Word
Now you have to select where in your text you want the chapter index to appear.
Generally, the best place to put a chapter index is at the beginning of the text, this way you can easily access each text divided into chapters.
Click to place the cursor where you want the automatic index to appear in Word and within the Insert tab select Reference »Index and Tables.
3️⃣ Index and Tables in Word
A window will appear where you can select between an index for your text, a table of contents, or a table of illustrations.
You just have to edit the option you want to insert in your text with the desired format, the alignment on the page, the columns, etc.
You can also choose between different types of formats to create the index in Word and you can even modify the style to add your own formatting style.
In the preview box, you will see the result and when it is to your liking, you just have to accept so that it is inserted in your text in the chosen place.
4️⃣ Go directly to a title
As you can see, you already have the automatic index inserted in Word with the chapters available in your text along with the page where they are.
Move from the text index to a specific chapter you have to press Ctrl + click to follow the link to the chapter.
That is, hold down the Control (Ctrl) key on your keyboard while clicking on one of the chapters in the index.
You can make as many indexes in Word as you want or need, you can also give it any format as we have seen before.
Remember that Microsoft Word is one of the most powerful word processors out there and it only needs to be able to convert text into audio to be perfect.
We are always open to your problems, questions, and suggestions, so feel free to Comment on us by filling this. This is a free service that we offer, We read every message we receive.
Tell those we helped by sharing our posts with friends or just liking to Follow us Instagram, Twitter and join our Facebook Page or contact us on Gmail, Linkedin, etc
Recent Posts
Why You Should Always Leave Mac Repairs To The Professionals
When it comes to Mac repairs, It can be tempting to try and fix it…
13 Best Ghibli AI Generators in 2025
13 Best Ghibli AI Generators Free in 2025 Studio Ghibli’s iconic art style, known for…
How to Make Ghibli Image Free Online
How to Make Ghibli Image Free Online - Social media is currently abuzz with the…
Top 5 AI Tools for Math in 2025
Are your math homework too difficult and you don't know where to start? Discover the…
7 Best CapCut Alternatives in 2025: Choose the one you like best
Many users are looking for CapCut alternatives. In this article, we present 7 recommendations to…
How to Watch the IPL 2025 Live Outside India
How to Watch the IPL 2025 Live Outside India The Indian Premier League (IPL) is…