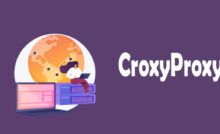How to Restart a Computer from the Keyboard

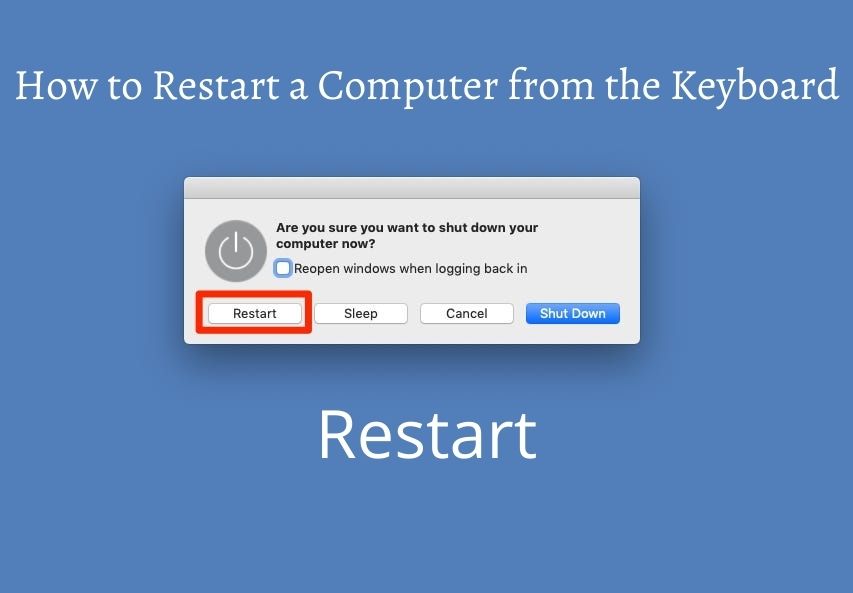
How to restart your computer from the computer keyboard. Over time, you’ve discovered that a computer keyboard can usually be used to perform mouse operations that take much longer. You have already discovered several “shortcuts” that have significantly speeded up your daily work. However, there are some things you haven’t yet done with the keyboard, such as restarting your computer. Is that right, am I right? So I know that if you want, I can help you and explain how to fill your gap.
Yes, got it right! With a little ingenuity, it’s actually only possible to restart your computer using the keyboard without having to click here and there between buttons and menus! If you can not wait until you can figure out how to do this, please refer to explain the entire duration of this guide How to restart the computer keyboard differently, by taking advantage of built-in functions of the operating systems Windows and macOS.
Table of Contents
How to Restart Your Computer from the Windows Keyboard
If you are interested in restarting your computer keyboard and using a Windows computer, you can use solutions that are all standard on the OS from Microsoft and do not require installing programs externally.
efault combination
For example, for restarting your computer keyboard from Windows 10, you can use the Start button context menu, which you can access by pressing the keyboard.
If you did not know, then the key to Win is the Windows flag which is usually located in the lower-left corner of the keys Ctrl / Fn y bottom.
As you can easily see, this menu contains quick links to some Windows management features, including shutdown options. So after pressing Win + X, use the direction arrows to highlight the item. Close or disconnect, press enter. To access the next submenu, highlight the item Reboot system and press Enter again to confirm.
Another way to restart your computer with the keyboard, which applies to both versions of Windows 10 and previous versions of the operating system, is to use the End of Session window.
To do this, first press the key combination Win + D, put it on the desk of Windows in the foreground. Then press Alt + F4 and use the directional arrows to move the drop-down menu. Select one of the following actions for your computer en Reboot the system and press Enter on the keyboard to restart your computer.
Note: If you have a laptop and the combination doesn’t work, try using Alt + Fn + F4.
Custom shortcut
If you want, you can also create an immediate computer restart shortcut on the Windows desktop and associate a key combination.
First, go to your computer desktop, right-click on a space, and select New> Link from the on-screen context menu.
Then, type shutdown /r /t 0the text field inside the Enter link to the route click follow, enter the newly created link naming (eg. Restart your computer ), and click the final, complete the procedure.
Now you just need to associate the key combination with the newly created shortcut so that you can conveniently access it via the keyboard. To continue, right-click the shortcut icon on the desktop and select ownership in the menu that appears, and click the tab link in the new window that opens.
When you also complete this step, click Keyboard Shortcuts in the text area, press and hold the keys that you want to use to restart the computer (for example, Shift + Ctrl + R ), and then release them when they appear in the text box. Click the Apply y Accept buttons to complete the changes and make them effective.
You can now restart your computer by first pressing the Win + D keyboard shortcut (to bring the Windows desktop to the forefront) and then the shortcut you selected.
If you don’t like the link, you can easily change it with a simple procedure: right-click the appropriate shortcut, select the item’s ownership from the provided context menu, and click the Change Icon button on the next screen to select the icon to apply to it. When you are finished, press the buttons to apply and accept, P to confirm the change.
Note: Using the above command, the computer prompts you to close all open programs that contain unsaved documents before restarting. To prevent this behavior and to force all active programs to close (resulting in loss of unsaved work), you can configure the command shutdown /r /f /t 0.
How to Restart a Mac Keyboard |
What is said about Windows also applies to Windows moon: this means that macOS also allows you to restart your computer directly from the keyboard, using features already built into the operating system (which does not require third-party software to be installed).
Default combination
If you don’t have a MacBook Pro with a touch bar, you can restart your Mac with one of the following predefined keyboard shortcuts.
- ctrl + cmd + exit – Allows you to close all programs and restart your Mac. If there are unchanged documents without a guard , you will be asked if you want to save them.
- Ctrl + Cmd + font – allows you to “force” your Mac to restart, closing all programs first without a save request (previously unsaved jobs will be lost).
- ctrl + force – Displays a dialog box that allows you to restart, shut down, or put your computer to sleep. To reset, use the left and right arrow keys to highlight a button. continue and finally press the enter button on the keyboard.
Custom shortcut for Mac
If you are using a touch bar MacBook or as a shortcut MacOS defaults do not like you, you can restart the Mac keyboard to create custom key abbreviations for the Apple operating system.
To do this, follow these steps: Open these System Preferences by clicking the d-shaped icon gear icon attached to the dock bar, the keyboard will open in a new window, and then select the Abbreviations tab (above)
Now click the Abbreviation button in the left sidebar and click the (+) button to define a new keyboard shortcut. Set the drop-down request for en all applications write the word Restart … in the text menu title (Do not forget the ellipse!), click on the text area of the keyboard abbreviation, and press the key combination you want to use your Mac to restart.
Finally, click the add button and that’s it! Each time you press the key combination described above, your Mac closes all active applications and restarts, asking you to save any open documents.
Note: If you want to combine the computer reset function with a key (such as F11 ) or a key sequence that is already in use, you must first disconnect the latter from the current function. For example, to associate the F11 key with restarting the computer by following the steps above, you must first go to System Preferences> Mission Control and change the Show Desktop key associated with the function (which is F11 by default).
If you want to stay up to date, follow us on Instagram, Twitter. If you want to receive support for any questions or problems, join our Facebook Group or contact us on Instagram, Gmail, Linkedin, etc
Recent Posts
Why You Should Always Leave Mac Repairs To The Professionals
When it comes to Mac repairs, It can be tempting to try and fix it…
13 Best Ghibli AI Generators in 2025
13 Best Ghibli AI Generators Free in 2025 Studio Ghibli’s iconic art style, known for…
How to Make Ghibli Image Free Online
How to Make Ghibli Image Free Online - Social media is currently abuzz with the…
Top 5 AI Tools for Math in 2025
Are your math homework too difficult and you don't know where to start? Discover the…
7 Best CapCut Alternatives in 2025: Choose the one you like best
Many users are looking for CapCut alternatives. In this article, we present 7 recommendations to…
How to Watch the IPL 2025 Live Outside India
How to Watch the IPL 2025 Live Outside India The Indian Premier League (IPL) is…