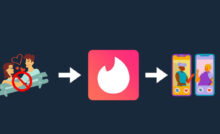How to Change Tab Size in Google Chrome

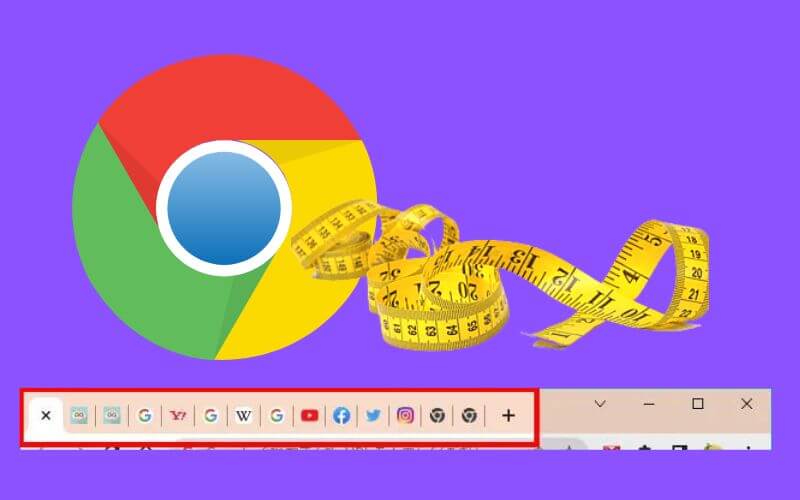
How to Change tab size in Google Chrome – (Minimum Tab Width) – When multiple tabs are opened in the desktop version of Google Chrome (hereinafter referred to as Chrome browser), if the number of open tabs is not so large, the site icon and web page title will be displayed on each tab. You can quickly see what is displayed on each tab.
However, as the number of open tabs increases, the width of each tab becomes smaller, making it difficult to determine what is displayed on each tab.
Table of Contents
How to Change Tab Size in Google Chrome
In such a case, you can use the “Tab Search” button displayed on the left of the minimize button on the upper right of the window, but another method is to change the minimum width of the tab.
If you change the minimum width so that the tabs are not displayed too small, it will be easier to quickly determine what is displayed on each tab even when many tabs are open, and you can select tabs. It will be easier.
So here’s how to change tab width in the desktop version of the Chrome browser.
Operating environment
This article is based on the results of running in the following environment: Please note that the operation result may be different in other versions.The latest version of Chrome is
| software | version |
|---|---|
| Google chrome | 103.0.5060.134 |
How to Change minimum tab width in Chrome Browser
The function to change the minimum width of the tab is implemented as a test function of Chrome browser, so set it from the test function screen.
First, enter “chrome: // flags” in the omnibar (address bar) of the Chrome browser and press the enter key.
When the test function screen is displayed, enter “Tab Scrolling” in the search box at the top of the screen.
Then, the setting items of Tab Scrolling will be displayed at the bottom of the screen, so click the “Default” button and specify the minimum width of the tab.
The following four types can be selected from the options, and the lower the option, the wider the minimum tab width.
- Enabled –tabs shrink to pinned tab width
- Enabled –tabs shrink to a medium width
- Enabled –tabs shrink to a large width
- Enabled –tabs don’t shrink
After specifying the minimum width, click “Relaunch” at the bottom right to restart the Chrome browser for the settings to take effect.
With the above, the minimum width of tabs is fixed even when many tabs are opened, and it is easy to determine what is displayed on each tab.
Read Also: Google Chrome Tips and Tricks in 2022 [Android]
7 ways to Speed Up Google Chrome faster on PC 2022
If the minimum width of the tab is fixed, the tab that does not fit in the window width will be hidden, and you need to click the scroll button displayed on the right side of the tab to display it.
Please refer to the image below for the minimum width of the tab for each option.
Enabled –tabs shrink to pinned tab width
Enabled –tabs shrink to a medium width
Enabled –tabs shrink to a large width
Enabled –tabs don’t shrink
Afterword
Fixing the minimum width of tabs makes it easier to check tabs, but tabs that do not fit in the window width need to be scrolled and displayed, so to efficiently identify and switch tabs, tab search button It is better to use it together with.
Recent Posts
13 Best Ghibli AI Generators in 2025
13 Best Ghibli AI Generators Free in 2025 Studio Ghibli’s iconic art style, known for…
How to Make Ghibli Image Free Online
How to Make Ghibli Image Free Online - Social media is currently abuzz with the…
Top 5 AI Tools for Math in 2025
Are your math homework too difficult and you don't know where to start? Discover the…
7 Best CapCut Alternatives in 2025: Choose the one you like best
Many users are looking for CapCut alternatives. In this article, we present 7 recommendations to…
How to Watch the IPL 2025 Live Outside India
How to Watch the IPL 2025 Live Outside India The Indian Premier League (IPL) is…
10+ Best AI Tools for Students in 2025: Learn Quickly and Efficiently
Are you still studying inefficiently? Haven't tried AI for students yet? Try the 10+ best…