How to Change Homepage on Windows 11 – When you get comfortable on your computer and open the browser, which can be Chrome, Firefox, or Opera, you always see thesame home page(almost always Google)
And you want to set a new one but you don’t know how to do it? Don’t worry, I’ll help you! Here I will show youHow to Change Homepage on Windows 11.
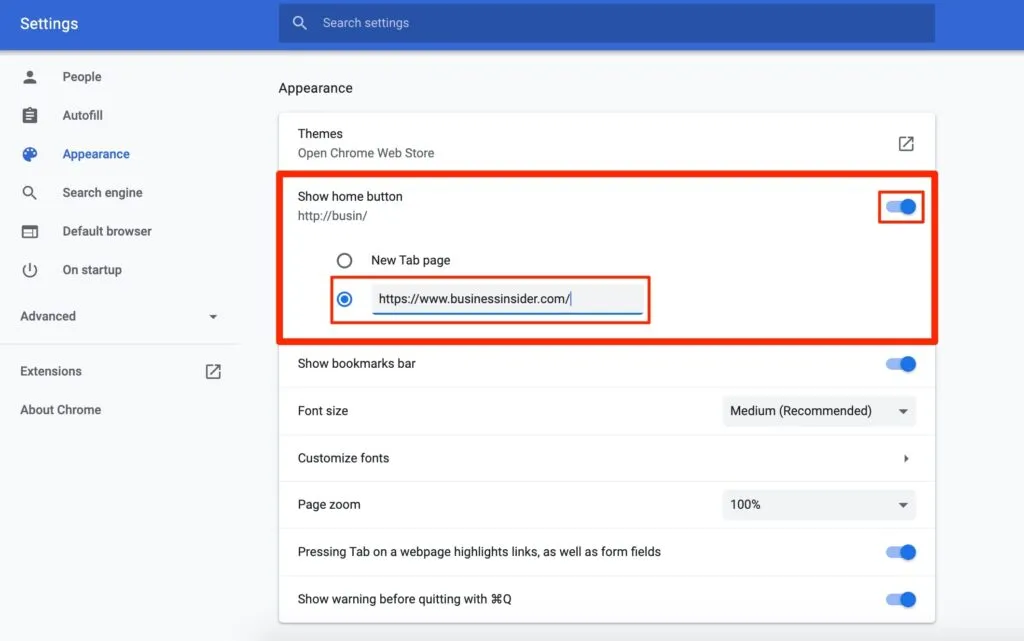
By default, many browsers set the Google search engine as their homepage to facilitate navigation.
But what if you want to set up a page of your choice instead, be it a high search engine or your own website? Well, here I will show you how to do it from a PC and Smartphone.
Table of Contents
How to Change Homepage on Windows 11
As I said, here I will show you how to set up your browser start page with a website of your choice. We will see how to do it for desktop computers and mobile phones.
Don’t worry, the procedure is reversible and you can go back to setting up Google at any time. But let’s go straight to the specifics.
How to Change Homepage on Chrome Windows 11
If you are sitting in front of your desktop computer, all you have to do to change the Homepage of your Chrome browser is to follow these simple instructions:
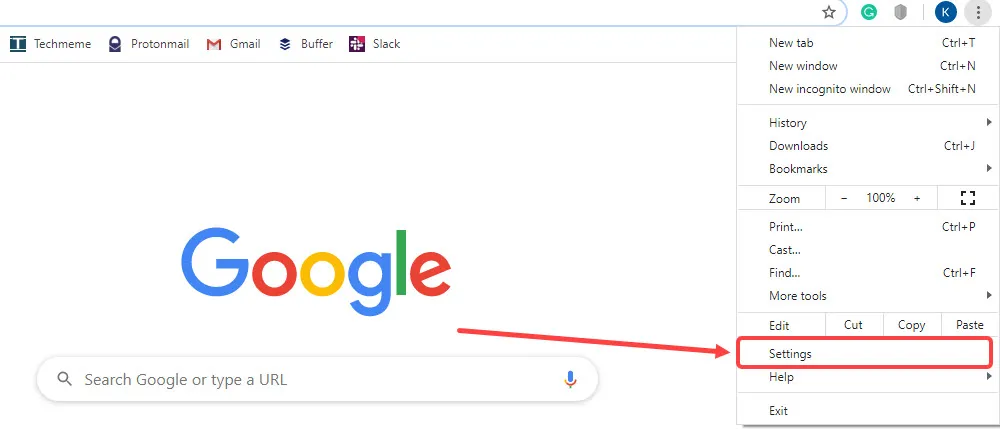
- First,open Chromeand go to the top right on thethreeverticaldots.
- Once here, go to “Settings“.
- Scroll down to ”On startup“. Here you can set the page that will appear on the browser when you open it for the first time.
- In ”Open a specific page or set of pages“, go to the dots next to “Google” and then on “Edit”.
- Nowset the new linkand click on “Save”. If there was no Google, add the new site by clicking on “Add new page”.
Now, every time you open Chrome for the first time, you will see the site you just entered as the Homepage.
How to Set Chrome Start Page From Smartphone
To do the same thing on your mobile phone, open Chrome on your smartphone, go to the top right on the three dots, and then at the bottom on ” settings “.
Here scroll down to the ”Home page“, click on it and set up a website of your choice and go back or exit (there is no “Save” button).
Remember that you will see the page you just set up when you view the browser home page. If you have multiple tabs open, you will see the most recently opened tab.
You can close the open tabs by opening Chrome, clicking on the number next to the three dots at the top right, and then on the “x” on each open tab. Normally this is never done and in fact, the many open tabs exhaust the resources of your browser!
How to Change Homepage on Firefox Windows 11
If you are sitting in front of your desktop computer, all you have to do to change the Homepage of your Firefox browser is to follow these simple instructions:
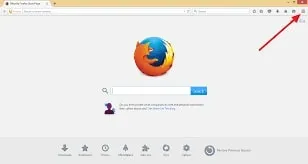
- First,open Firefoxand go to the top right on thethree horizontal lines.
- Now go to ”Options“.
- Click on ”Homepage” from the left column.
- On the right, under ”New windows and tabs“, click next to ”Home page and new tabs” and select ”Custom addresses“.
- Here enter the website of your choice.
Now, every time you open Firefox for the first time, you will see the site you just entered as the Homepage.
How to set Firefox Start Page From Smartphone
To do the same thing on your mobile phone, open Firefox on your smartphone, go to the bottom right on the three dots (for the new version of Firefox), and then on ” Settings “.
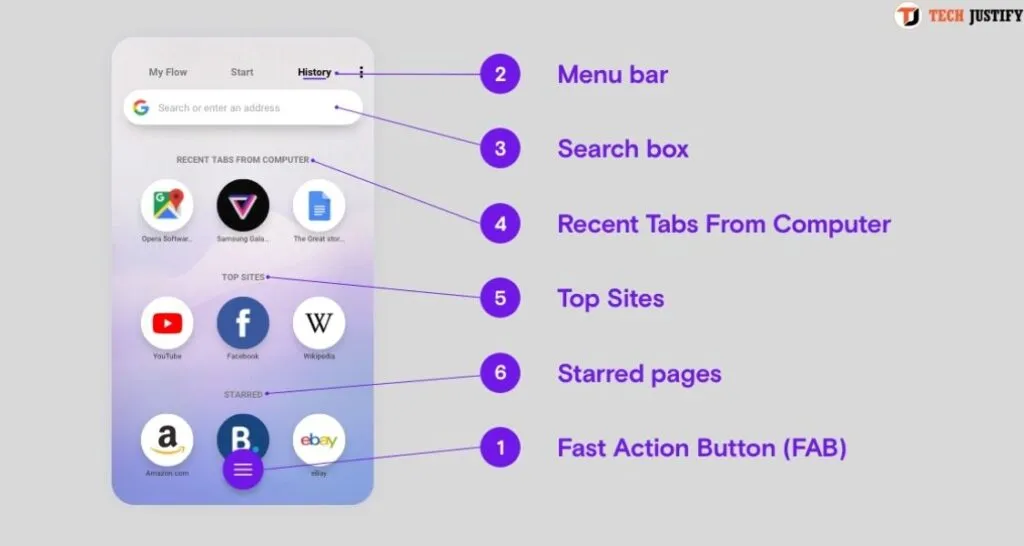
In settings, go to ”Customize“, then go to the ”Home page” section. You will notice that you cannot set up a single home page, so how do you go about setting up specific sites?
Just go to the site you prefer, click on the three dots at the bottom right, and then on “ Add. to the main screen“.
You will see the site on the main screen as soon as you open Firefox. You can delete it by clicking on it, holding it down, and selecting “Remove”.
I remind you that you will see the main page of Firefox when you view the home page of the browser. If you have multiple tabs open, you will see the last one open.
You can close the open tabs by opening Firefox, clicking on the number next to the three dots at the bottom right, and then clicking on the “x” on each open tab.
How to Change Homepage on Opera Windows 11
If you are sitting in front of your desktop computer, all you have to do to change the Homepage of your Opera browser is to follow these simple instructions:
- First,open Operaand go to the top right onthe settings symbol.
- Here go to the bottom and click on ”Go to full settings“.
- Now scroll down to the ”On startup” section and check ”Open a specific page …“
- Here click on ”Add a new page” and enter the website of your choice. Then click on ”Add“.
Now, every time you open Opera for the first time, you will see the site you just entered as the Homepage.
How to set up Opera Home Page From Smartphone
To do the same thing on your mobile phone, open Opera on your smartphone, click on the Opera symbol (The “O”) at the bottom right, and then on ” Settings “.
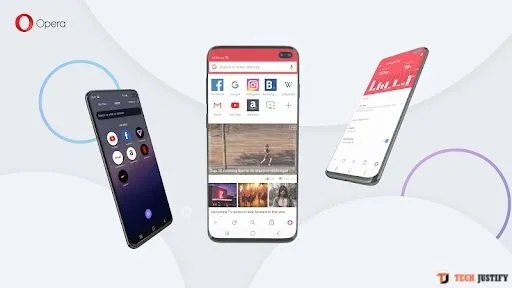
Now go down to the ”Home page” section. You will see that, as with Firefox, it is not possible to set a single site as the start page.
To set up a site from those suggested that will appear on the home page, then, search for the site you want, open it, then click on the three dots at the top right and click on ”Quick access” at the bottom. You will see the site icon on the main Opera page.
Read Also: 17 Best Lightest Browsers for Laptop/PCs 2022
Best Web Browsers 2022: Which Browser Is Better?
Also here I remind you that you will see the main page of Opera when you view the browser home page. If you have multiple tabs open, you will see the last one open.
You can close the open tabs by opening Opera, clicking at the bottom right on the number next to the Opera symbol (the “O”), and then on the “x” on each open tab.
Well, I showed you How to Change Homepage on Windows 11. I used an Android phone and a Windows PC. I hope I’ve been of help, bye and see you next time!
If you want to stay up to date,follow us onInstagram,Twitter.If you want to receive support for any questions or problems, join ourFacebookGroup or contact us onGmail,Linkedin, etc

