How to Solve Footer Not Printing (Cut off) When Print – Printing is an activity that is already familiar today. In the past, this activity was often done in internet cafes because not many people had printers. Not only that, we also don’t know how to print it?
It’s different now, most people already have a personal printer at home and of course, they can already operate it.
Table of Contents
How to Solve Footer Not Printing (Cut off)
Printing is not a difficult thing. However, there are still problems that often occur, one of which is that the footer does not print when printing.
Problems like this really make us confused, especially for those who don’t really understand about printers. Then, how to deal with the footer not printing when printing?
Overcome Cropped Footer
Maybe many people ask, “Why is the footer cut off when printing?”, and other similar questions.
Actually, this problem is not a complicated problem. But it will really interfere with our work, especially when we are required to print a lot of pages, all of which use the footer.
The main cause of the footer not printing when printing is not syncing the printer settings with Microsoft Office applications. Printer settings must also be adjusted so that the print results are the same as what is set in Microsoft Word.
In essence, we only need to change the paper sizesetting of the printer according to the paper size in Microsoft Office applications.
Here’s how to print so the footer doesn’t get cut off:
- Press Ctrl + P to print.
- A print settings window will appear, please select Properties .
- Select the Printing Shortcuts tab .
- In the Paper Size section , change the size of the paper to be printed.
- If so, click OK .
How, now the footer is not cut off, right? It can be concluded that this problem is only caused by the printer paper settings that do not match the paper size in Microsoft Office.
So, when you want to print a worksheet, it’s a good idea to set the paper size in Word first. This is so that the size selected in the application matches that of the printer.
How to Prevent Footer from Cropping (Office Support Recommendation)
Support Office also provides a way to solve this problem. They recommend setting the page border before printing the document.
- First, please click theDesignmenu and selectPage Borders.
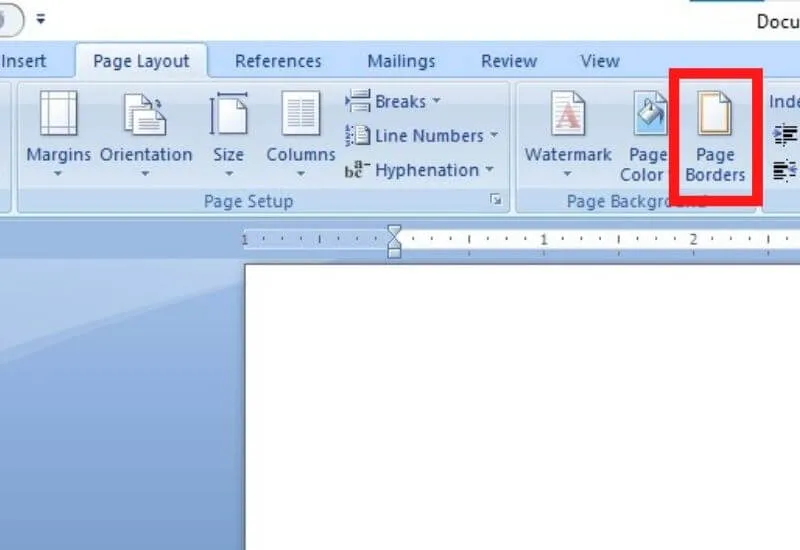
- After that, selectOptions.
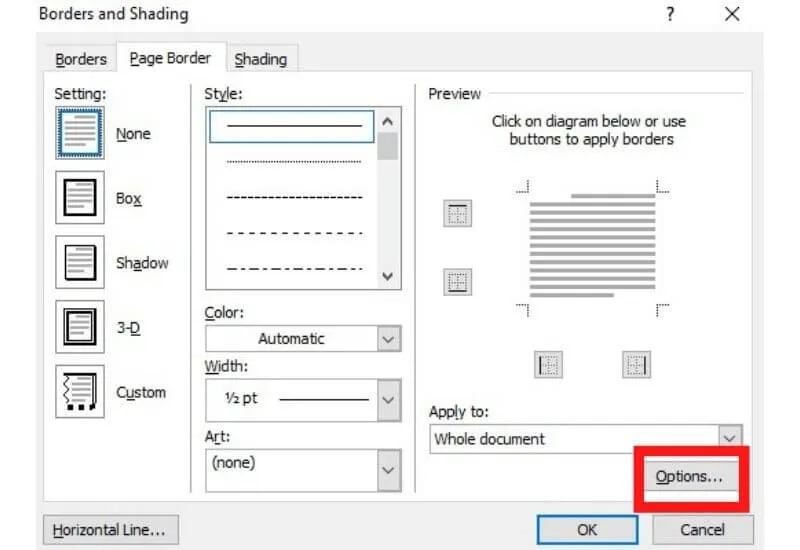
- Usually, the default option for theMeasure fromsection isEdge of page.
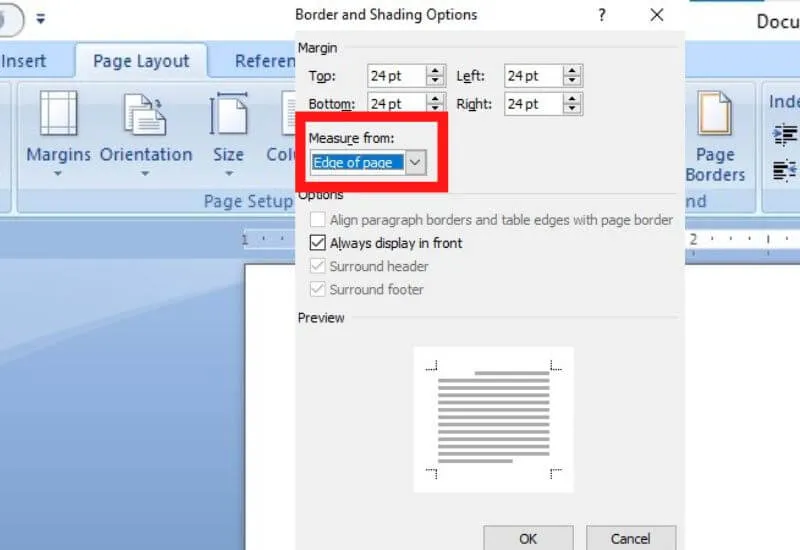
- Well, to solve the footer not printing, you can change it toText.
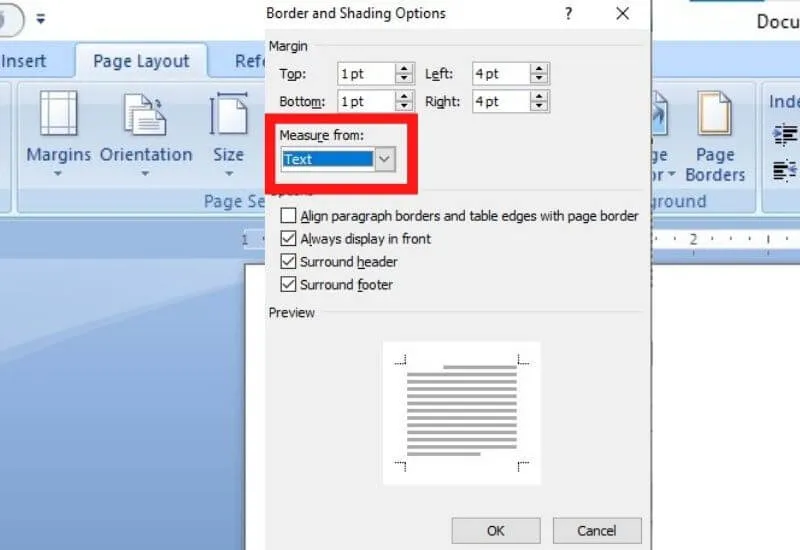
- Now, please reprint your document.
If it still doesn’t work, it’s possible that the problem lies in the margins. My suggestion, please lower the margin size as an experiment. To do this, click the Layout > Margins > Custom Margins menu and then fill in the margins you want.
Changing margins is part of learning Microsoft Word. If the problem is in the margins, then by setting the right margins, this footer not printing problem will be resolved.
Tips So The Footer Doesn’t Cut
Actually it’s simple, above I’ve alluded to a little. So, when you want to print, please check the paper size in Microsoft settings.
In addition, you also have to check the paper size in the printer, whether it is appropriate or not.
Care is also required when loading paper into the printer. I once printed on a photocopy, without realizing that the printer was using opaque paper, not HVS.
So, you really have to be careful, because it’s a shame that some of the paper goes to waste. Indeed, we cannot deny that printer-related problems are not the only one.
In addition to the clipped footer, there is another problem that often occurs with printers, namely Error 5b00 on Canon IP2770.
Maybe this is the only article that I can convey about how to solve the footer not printing when printing.
FAQ
What are footers?
Footer is a note or writing located at the bottom of the document that will appear continuously until the last document.
Why is the footer not printing?
Footer does not print (cut off) is usually caused by the paper settings in Microsoft Office and the paper does not match.
How to solve truncated footer?
The solution to the clipped footer is very easy, the most important thing is to adjust the paper settings in Microsoft Office and the paper in the printer.
Does this method work?
These are simple steps or just basic steps. If it doesn’t work, there may be a problem with the printer.


