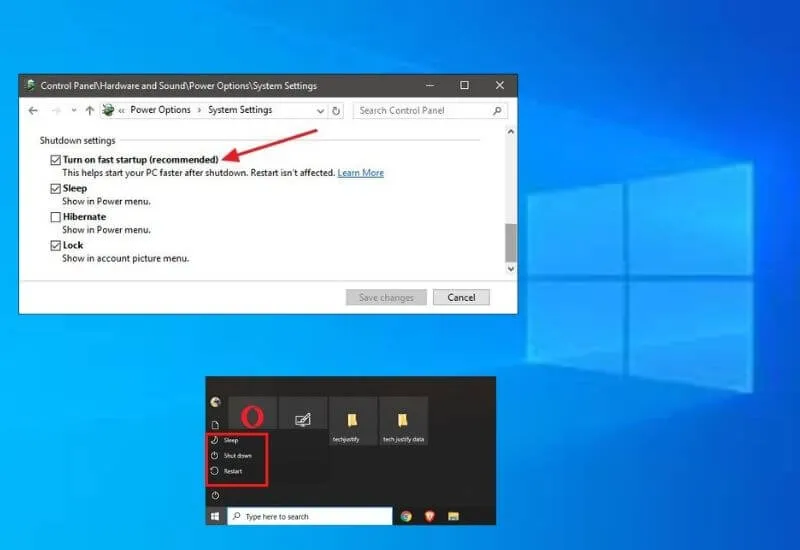How to speed up Windows shutdown and restart – Do you want to know how tospeed up startup and shutdown of your computer? You are in the right place!
Therestartorshutdown of the PC which occurs very slowlyis one of the most common and annoying problems for a large number of people: having to wait for whole minutes for the simple process of shutting down or restarting your computer can seem like an eternity.
Aslight slowdownin these operationsis absolutely normal and understandable
When your device now hasseveral months of work under its beltand hasseveral applicationsandprograms installedmore than when you purchased it.
However, when the wait becomes several minutes, it is time to investigate further and find out if this slowdown is caused by some kind of problem.
In this guide we will help youidentifyanycommon problemsand use simplerecommendationsthat will help you speed up the shutdown and restart of your computer.
Table of Contents
These tips to speed up Windows shutdown and restart
Check for Viruses or Malware
It seems trivial, but we recommend that you always scan and protect your PC with agood Anti-VirusandAnti-Malware program
Sometimes it is possible that the computer starts to slow down because it isinfectedwith avirusormalware.
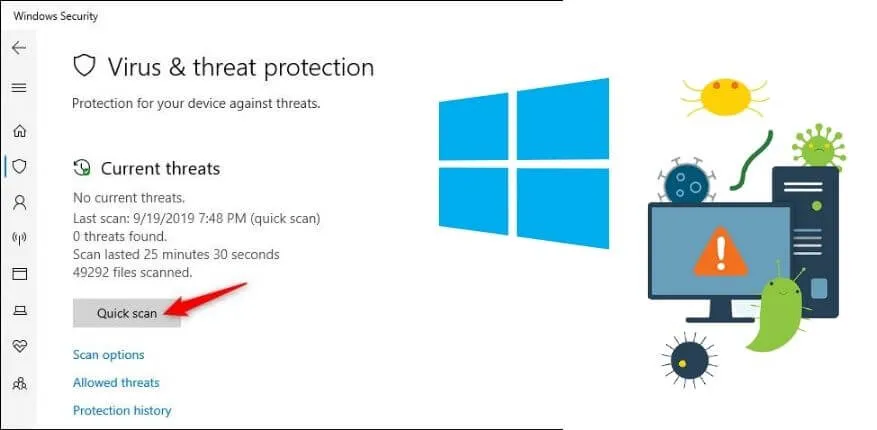
It is possible that the virus performs its taskswhile the operating system is starting up– this will result in aslowdown of the whole process.
If your antivirus program detects an anomaly in your device, immediately take action to eliminate the threat and then check if there have been improvements in the system startup procedures.
Windows 10 Quick Start
For all owners of a device that uses the latest MicrosoftWindows 10operating system , there is a very interesting feature to solve the problems of slow startup operations, namelyWindows 10 Quick Start.
This is abasicfeatureavailableon all machines that have a Windows operating system installed.
To activate it proceed as follows:
- Open theControl Panel.
- SelectHardware and Sounds.
- So let’s go intoEnergy Saving Options.
- Click in the menu on the left the itemSpecify What Happens When You Press the Power Button
- On the next screen, if unchecked, select theEnable Quick Startitem .
- Let’s save the changes.
Disable the Automatic Start of Programs
Another very simple but very effective operation to speed up shutdown and restart of the computer is todisabletheautomatic start of programswhen our device is turned on.
It is in fact possible that thePC is slowed downat startup by manyprogramsthatrun autonomously assoon as our operating system is started.
Which therefore will use alarge amount of RAMwithout a real need, slowing down the processes necessary for startup operations.
To disable the automatic startup, it is necessary to use theTask Manager(also known as theTask Manager),
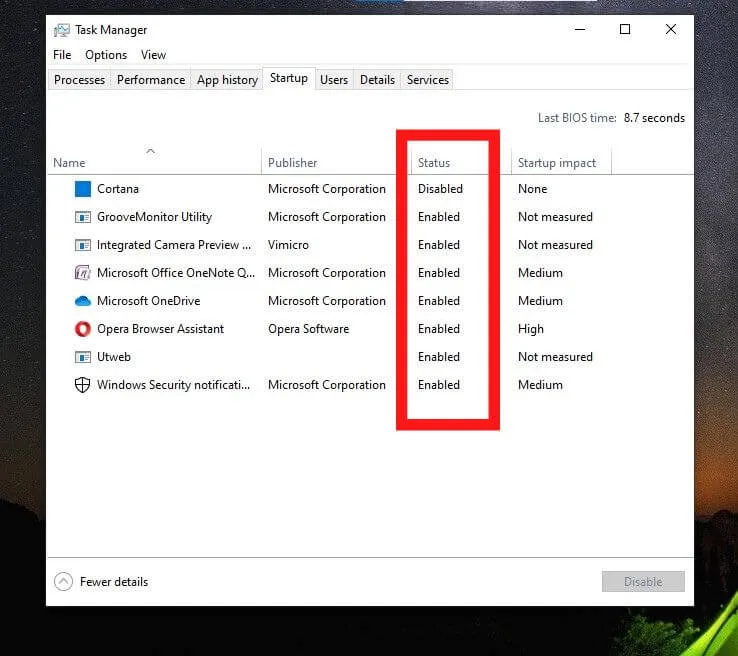
Which allows tomonitor in real time all the processes running on the PC, theperformanceof the system and many other parameters, including precisely the programs set to start automatically.
Here’s how to do it:
To start the Task Manager tool,press the Ctrl + Alt + Del keyson your PC keyboardat the same timeand thenclick on the Task Manager itemin the menu that opens.
After starting the Task Manager,click on the item (⌵) More Details(if you view the window in minimized mode).
Then click on theStartuptab located at the top and disable the programs set for automatic start that you consider superfluous by clicking on their names andselecting the Disable itemfrom the menu that opens.
We advise you to disable especially those software that have asignificant energy impacton system startup and that are not necessary for the proper functioning of the PC.
To help you in this selection, you can refer tothe Startup Impact columnin the window: if a program ismarked withthe wordHigh
For example, the software in questionhas a significant impact on Windows 10 startup timesand therefore itwould be advisable disable it; if, on the other hand, you see thewords Low or None, the program has an almostinsignificantenergy impact .
Defragment The Disk
One of the maintenance operations that must be carried out periodically on Windows, not only to solve the problem of slow startup and shutdown.
But to improve the performance of the device in general, is todefragment the disk.
Over time, in fact, the data saved on the PC arearranged in a disorderly mannerdue to the lack of contiguous spaces on the disk.
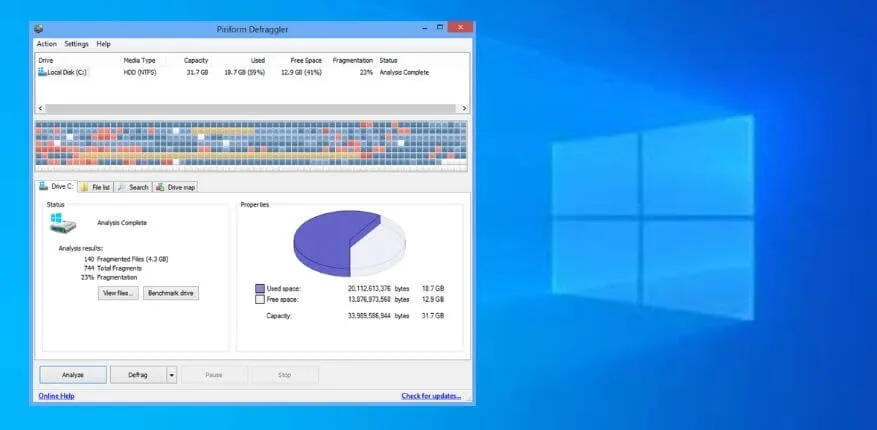
This phenomenon is calledfragmentationand mainly affects thefile systemsused by Windows (such as NTFS and FAT32).
In theory, if you are using a Windows device, the function that automates the disk defragmentation process periodically and autonomously should already be implemented by default.
However, if you are not sure, it is always best to check that this function remains active on your pc.
To proceed with this verification,type Defragment and Optimizein the search bar of your menu located at the bottom left of the screen and click on the first result that is found.
In the window that opens, presses theChange Settingsbutton , put the check mark on the itemsRun on a schedule (recommended)andNotify in the event of three consecutive scheduled runs not completed.
Select the optionEvery weekfrom theFrequencymenu and, finally, save any changes made by pressingthe OK button.
Change Hardware
Have you followed all the steps illustrated in this guide and despite everything you continue to have problems with slow start-up and shutdown of your PC?
Unfortunately the only solution left is toupdateorreplacethehardware components of your pc.
If they areobsoleteand / orworn, in fact, theyare the culpritsof the slow startup of Windows 10
One of the components that you must definitely consider replacing is thehard disk: if your PC is equipped with a mechanical hard disk, replace it with asolid state drive (SSD).
You will be surprised to see how fast your computer will speed up. both during the start-up phase and during the start-up of the programs.
If you’ve never heard of this type of disk, in short, SSDs are nothing more than mass memories that use semiconductor-based flash technology for file storage.
To give you an idea of how fast these memories are, know that thanks to anSSD driveyou canstart Windows in just a few seconds.
People Also Searching These types of keywords On Google :
how to speed up windows 10 shutdown, how to speed up windows 10 startup and shutdown, speed up windows 10 startup and shutdown, how to speed up windows 10 restart, how to fast shutdown windows 7, how to speed up windows restart, windows 10 fast shutdown shortcut, fast shutdown windows 10.
how to reduce boot time in windows 10, speed up windows 10 startup and shutdown, how do i make my computer startup faster, how to make windows 10 boot faster 2020, how to speed up windows 10 , how to speed up windows 10 restart, how do i speed up windows startup and shutdown
We are always open to your problems, questions, and suggestions, so feel free to Comment on us by filling this. This is a free service that we offer, We read every message we receive.
Tell those we helped by sharing our posts with friends or just liking toFollow us onInstagram,Twitterand join ourFacebookPage or contact us onGmail,Linkedin, etc