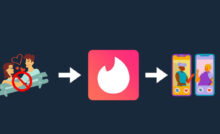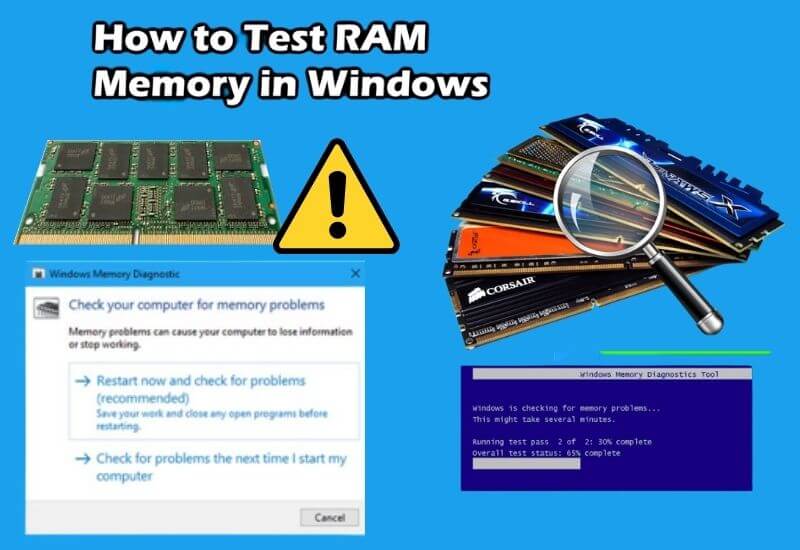
Computer RAM memory: How to test it and why to do it – RAM memory is essential not only for the performance of a PC, but also for its stability: here’s how to check its correct functioning and if it is faulty
If there is one component of the PC configuration that should never be underestimated, it is for sure the RAM , that is the volatile memory that serves to contain the data of the running applications and the operating system.
We are not just talking about the quantity of RAM, but also its quality. And, in the long run, about his state of health.
RAM is one of the components of computers that are used most: in fact it is not possible even to turn on a PC without affecting this type of memory
Table of Contents
Test Computer RAM Memory and Why to do it
It should not be surprised, therefore, if after years of honored operation the RAM starts to fail causing strange errors or the instability of the entire operating system or even just a single app.
Symptoms of RAM failure
It is not always easy to understand that RAM has a problem, especially if it is a failure of a small part of the electronics and the total amount of memory is very high.
This is because RAM, as the name implies ( Random Access Memory ) is random access.
It can therefore happen that a few memory cells are malfunctioning, but that they are used so rarely that it is difficult to understand if there is a real problem.
Especially if the memory is large and, therefore, the cells that compose it are also many.
The most frequent symptoms of a RAM memory problem are the sudden closure of applications, the famous Windows blue screens, the computer that goes into “freeze” and crashes suddenly and for no apparent reason.
In more rare cases the computer does not freeze and the app does not close, but it fails
In all these cases it is advisable to do a thorough test of the RAM memory . That’s how.
How to Test RAM memory with Windows
Microsoft Windows , starting with Windows 7, includes a special tool to test the health of the RAM: it is called ” Memory Diagnostic Tool ”
We can find it by searching for it in the Start menu, or by sending the command ” mdsched.exe ” from the command prompt.
The tool restarts the computer, because the RAM test is performed before starting the operating system in order to avoid false positives : an error in reading or writing data in the RAM.
In fact, could also be caused by other factors, such as a misconfiguration of system drivers.
Memory Diagnostic Tool, after reboot, will perform a series of specific tests on the RAM showing a progress bar and, at the end, will tell us if there have been any errors in reading or writing the data in memory.
How to Test RAM memory with third-party apps
In addition to the tool included in Microsoft Windows, it is also possible to test the health of the RAM through third-party apps.
The most famous is MemTest86 , a historical open source application (dating back to the last millennium) which has been developed over the years and which is still updated today to continue to work with new operating systems, including Windows 11, and with new technologies applied to RAM. .
MemTest86 must also be started before the operating system and for this it proceeds to create a bootable USB disk.
A normal USB stick is enough, but we will have to enter the computer’s UEFI (in the BIOS, if the PC is very old) and set it to boot from USB.
Once this is done, MemTest86 will run dozens of tests looking for errors and provide us with information about them, if at least one is found.
What to do if RAM really has a problem
If MemTest86 or the tool built into Microsoft Windows discover that the RAM has a problem, then it almost certainly means that there is a physical defect in at least one of the chips that make up the memory modules .
The module with the defective chip must therefore be replaced with a new one.If you have multiple memory modules installed in your computer, you will need to figure out which module contains the bad chip
Unfortunately, there is no fast, convenient and simple way to find out: we will have to open the computer, remove all the RAM memory modules except one and then proceed to test it individually .
The procedure that will be repeated with all the other modules, until we find the one with problems without neglecting the fact that there could be more than one defective modules.
How to replace faulty memory banks
The first thing to do before replacing one or more faulty memory banks is to determine what type of RAM memory it is, otherwise you risk buying the wrong module.
Both on Windows and on macOS and even on Chrome OS there are methods to understand the type of RAM installed: we have talked about them in depth in this guide , which we invite you to read before proceeding.
Once you understand which bank needs to be replaced, discovered the type of RAM to install and bought the right module, it’s time to open the computer and replace the faulty RAM module .
The procedure is practically the same as that required to increase the RAM and varies a lot depending on whether it is a desktop PC or a laptop.
To replace the RAM on a desktop PC you need to open the computer case and, first, find where the memory banks are located.
They are usually very close to the processor and are even in number: two, four or, very rarely, eight.
The RAM modules installed on the motherboard are released using the special levers, positioned at the ends of the connectors.
After removing the bench to be replaced, you can insert the new one paying attention to the orientation : the RAM “ribs” are not symmetrical.
There is a groove positioned on the side of the module, which prevents it from being mounted in reverse. If we try to mount a RAM module upside down, in fact, we will almost certainly damage it .
To replace the RAM on a laptop , however, it is not necessary to remove the entire body of the laptop, but only to open the appropriate door .
Usually it is enough to unscrew a couple of screws to access the memory slot. Once this door is opened, we could find ourselves faced with three typical situations : the RAM is all installed on special connectors (usually two or only one).
It is soldered on the motherboard or a module is soldered and one is on an additional slot.
Even in the case of RAM for laptops, it is possible to know the type with the methods already described and, during the installation phase, you have to pay attention to the orientation of the module .
However, if the faulty memory chips are soldered to the motherboard , then they are serious problems: you cannot replace it yourself and the laptop must necessarily be sent for service .
In such cases, if the laptop is no longer under warranty, the repair cost could be high enough to warrant buying a new computer.
Hopefully, you are like the Computer RAM memory: How to test it and why to do it and we are always open to your problems, questions, and suggestions, so feel free to Comment on us by filling this.
This is a free service that we offer, We read every message we receive. Tell those we helped by sharing our posts with friends
Recent Posts
13 Best Ghibli AI Generators in 2025
13 Best Ghibli AI Generators Free in 2025 Studio Ghibli’s iconic art style, known for…
How to Make Ghibli Image Free Online
How to Make Ghibli Image Free Online - Social media is currently abuzz with the…
Top 5 AI Tools for Math in 2025
Are your math homework too difficult and you don't know where to start? Discover the…
7 Best CapCut Alternatives in 2025: Choose the one you like best
Many users are looking for CapCut alternatives. In this article, we present 7 recommendations to…
How to Watch the IPL 2025 Live Outside India
How to Watch the IPL 2025 Live Outside India The Indian Premier League (IPL) is…
10+ Best AI Tools for Students in 2025: Learn Quickly and Efficiently
Are you still studying inefficiently? Haven't tried AI for students yet? Try the 10+ best…