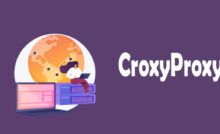Motherboard HDMI Not Working [Solved Guide]

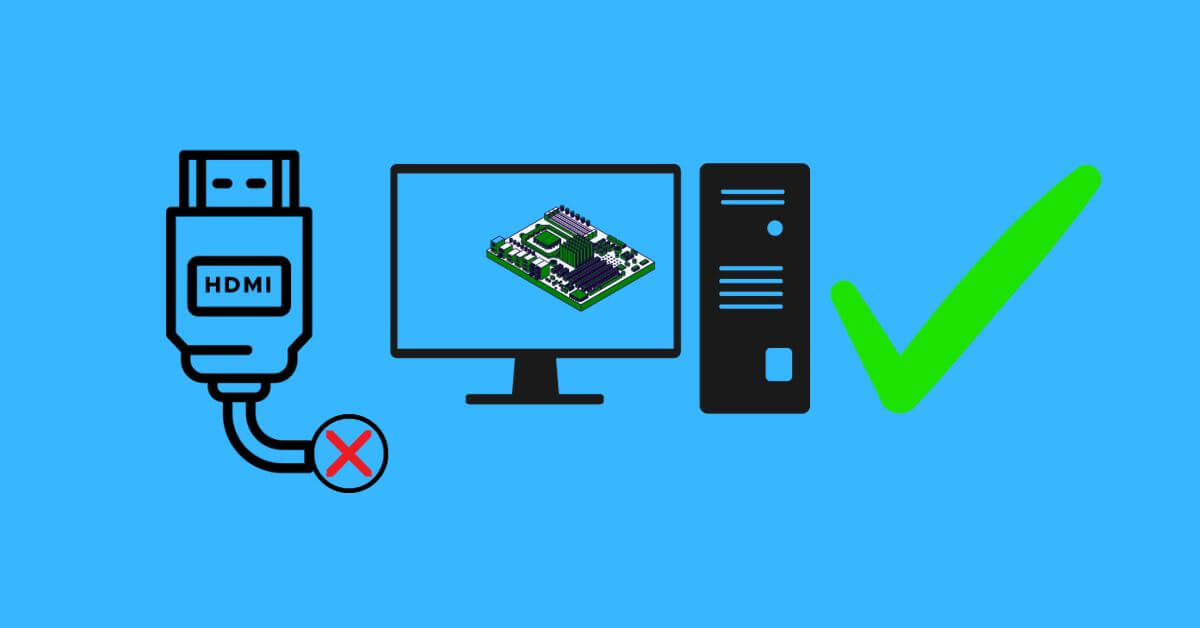
Motherboard HDMI Not Working [Solved Guide] – Your computer also has different ports like VGA, HDMI, USB, etc. to connect screens or other devices. Some of these ports are connected to the motherboard via extension cables, while others are built into it.
It’s worrying to find one of those ports not working when you want to connect more than one device. The HDMI built into the motherboard may not work for many reasons, from hardware failures to simple configuration issues. You may have a faulty cable or a disabled HDMI feature on your computer.
However, you can fix it with simple clicks and adjustments.
So, you don’t have to hit your head anymore. We are going to explain the causes of HDMI not working and its best possible solutions without further babbling.
Table of Contents
Why is the HDMI on my motherboard not working?
Typically, you can work with any available port on the computer while keeping some of them free. You may be using the HDMI or display port on your dedicated graphics card right now if you have one.
You may not even be using your motherboard’s HDMI port previously and find that it doesn’t work when needed. We always tend to find things that don’t work at the time of need. There are several reasons, from configuration errors to massive hardware failures, for the motherboard’s HDMI port not working.
HDMI malfunction can also be of various types. You may not be receiving audio or images, the screen may be distorted, or it may not display images at all.
Let’s look at all the possible causes of your motherboard’s HDMI not working.
- Bad HDMI cable
- Faulty external device
- Damaged HDMI port
- Lack of integrated graphics
- Integrated graphics disabled
- Outdated hardware or graphics drivers
- Incorrect display settings
- New screen updates not installed
Now that you know the causes behind the failure, let’s go through the solutions one by one.
How do I fix motherboard HDMI not working?
The solution to any problem varies depending on the reason behind it. If the cause of your motherboard HDMI not working is a simple faulty cable, you can easily replace it. Likewise, if you have outdated drivers, you will need to update them.
Therefore, the first thing to repair the HDMI on your motherboard is to identify the cause. Once you’ve discovered the source, solving it will be a piece of cake.
Here, we will guide you through the process of finding the root and fixing the problem on your system.
Check your cable
Sometimes the problem is right under our noses and we tend to look for it in a whole mountain. Most hardware errors occur due to faulty cables and wires. The HDMI cable that came with your external device may have been damaged.
To check if this is really the case, you can simply use another working cable. Connect the working HDMI cable to the device, for example the monitor, and then to the HDMI port on your motherboard.
If you can see the screen on your system, then your HDMI is working fine. You just have to change the cable.
Likewise, you can also use that cable into another working HDMI port on your computer or other system and see if it works there. If the cable works fine on another system, you will need to look for the next solution.
Check your device
Are you sure that the device you are trying to connect via the motherboard’s HDMI works correctly ? Well, if checking the device is not a big deal, then I suggest you do it.
You can simply connect the device to your GPU’s HDMI port ( if you have one ) or another working computer. If the device works fine, then there may be some doubt about the HDMI of your motherboard.
Now that you have made sure that the external device and the cable are in good condition, let’s look at other ways to fix the problem.
Enable integrated graphics
When you have a dedicated graphics card to run your main monitor, the system may have disabled the integrated graphics or iGPU.
Also, another reason why the HDMI port is not working can be the absence of integrated graphics in your system. Most motherboards have a graphics card embedded directly into it. However, some of the motherboards, like the Ryzen 5 above, do not provide an integrated graphics system.
Therefore, you must first make sure that your system has these graphics in addition to the dedicated one. You can follow the instructions below to check it.
- Press Windows + X and select device manager.
- Find Display Adapters and click on it.
- If you find Intel(R) Integrated Graphics or similar, then you have the hardware in your system.
Assuming you own the hardware, you need to enable it for your system. You must enter BIOS mode to start the integrated graphics function.
Let’s see the process step by step.
- Restart your computer.
- Press the respective key assigned to your computer ( Esc, F2, F12, Del ) repeatedly just after the system starts to turn on to open the BIOS.
- Look for graphics settings or a similar option in the BIOS settings.
- Inside, look for Integrated Video, Internal Graphics, Multi-Monitor, or iGPU depending on your computer.
- Enable the feature.
Reboot your system and you can check if the computer displays the device when you connect it via motherboard HDMI.
If it still doesn’t show the device, you can move on to the next solution.
Modify display settings
How do you know that your HDMI motherboard is not working ? Is it because the additional screen you connected via HDMI doesn’t show anything ? If so, you may have incorrect display settings.
You can find four different options when you connect multiple display devices to your system. If the setting is on PC Screen/Computer Only , then your second screen will not show anything.
Let’s see the steps to change the display settings.
- Press Windows + P to open display settings.
- Select the mirror, zoom, or second screen options to view content on another screen.
If you can’t see anything even after changing the settings, please find another solution.
Uninstall the monitors and reconnect
If you are using the HDMI port on the motherboard to set up multiple displays, the system may not work properly to recognize the new display. You can simply uninstall the monitors and reconnect the displays.
You can see the process below to uninstall the monitors:
- First, remove the display device connected to your system.
- Press Windows + X and select device manager.
- Look for the monitors option.
- Right click on each one shown there and click uninstall except the main one.
- Restart your computer and reconnect the device.
- Let’s see if the system recognizes it.
You can also try turning on your second screen first and then the main one or vice versa, reversing the previous pattern.
If it does the job, then you don’t have any problems with the HDMI on your motherboard. But if it fails, let’s look at the other solution on the list.
Update or rollback graphics driver
Most computers perform the update process automatically. However, if you have disabled automatic updates, your hardware drivers may need it urgently.
Your outdated driver software may not recognize the inserted hardware. Even if it is recognized, the old driver may not be compatible with the hardware. Therefore, you will need to perform a manual update of the drivers, especially the integrated graphics driver.
Please refer to the following procedure to update your integrated graphics driver.
- Press Windows + X and choose device manager.
- Double click on integrated graphics or similar under the display adapter option.
- Go to the controller tab.
- Select update driver and click search for drivers automatically.
- The new graphics driver will be installed on your system.
You can also update the graphics driver by downloading the installation files from your provider’s website.
Similarly, if you have experienced the error on your motherboard’s HDMI after updating the driver, you can always roll back the installation. You can easily do this by following the instructions below.
- Follow the above driver update process until step 3 .
- Click on rollback driver and continue the process accordingly.
Examine if your HDMI port has started working.
Troubleshoot your hardware
We often tend to ignore the repair tool that Windows provides us: The Troubleshooter. Windows operating system has many troubleshooters to resolve various hardware and software related issues.
Since you have a problem with the HDMI port on your motherboard, we recommend that you run a hardware device troubleshooter. I have provided the step by step procedure to do it below.
- Search command using the search icon.
- Right-click command prompt and select run as administrator.
- Enter the code
Msdt.exe -id DeviceDiagnosticand run it. - Go to advanced in the hardware and devices troubleshooter window.
- Check the option apply repairs automatically.
- Continue the process afterwards according to the instructions.
Reconnect the device to the HDMI motherboard and see if the problem is resolved.
Install all pending Windows updates
Windows sends updates to our system on a regular basis. Updates may have new features to install on the system or may fix bugs from previous versions.
Windows performs the update automatically. But if you have disabled the feature or the system itself has left some updates pending, then it might be time to install them. Windows may have pushed the update to fix your hardware and you may be missing them.
Let’s look at the installation process of all the updates that Windows has made available to your system.
- Press Windows + X and choose settings.
- Go to the Windows Update option at the bottom of the left menu.
- Click check for updates. If they are available, download and install them.
- Otherwise, find the advanced options menu and access it.
- In the Additional Options section, click Optional Updates.
- Select all updates and click download and install.
- The system will proceed to install all the updates.
Check if the problem still persists.
Finally, if the problem still doesn’t go away, there may be some physical problem with your HDMI port.
If you have an older system or there was some physical damage to the system, you may have damaged your HDMI port . Sometimes abnormal power supply and incorrect or forced connection attempts may also cause damage.
If the HDMI port has been physically damaged, you will need to take your system to the nearest service point for inspection.
Recent Posts
Why You Should Always Leave Mac Repairs To The Professionals
When it comes to Mac repairs, It can be tempting to try and fix it…
13 Best Ghibli AI Generators in 2025
13 Best Ghibli AI Generators Free in 2025 Studio Ghibli’s iconic art style, known for…
How to Make Ghibli Image Free Online
How to Make Ghibli Image Free Online - Social media is currently abuzz with the…
Top 5 AI Tools for Math in 2025
Are your math homework too difficult and you don't know where to start? Discover the…
7 Best CapCut Alternatives in 2025: Choose the one you like best
Many users are looking for CapCut alternatives. In this article, we present 7 recommendations to…
How to Watch the IPL 2025 Live Outside India
How to Watch the IPL 2025 Live Outside India The Indian Premier League (IPL) is…