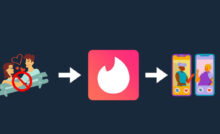How to Clean up Computer to Run Faster Windows 10

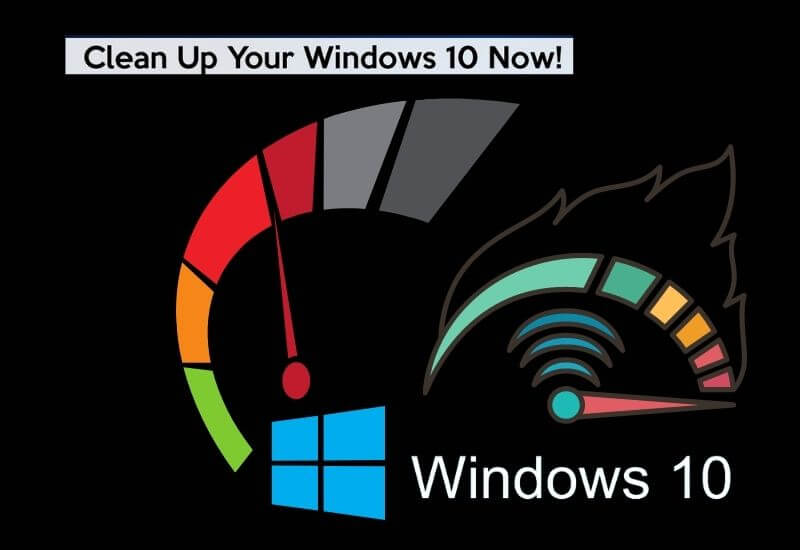
How to Clean up Computer to Run Faster Windows 10 – Windows 10 is an operating system that is relatively fast and easy to operate. This is because the system works quite efficiently, especially for those of you who use a laptop with above average specs.
For the record, those of us who use a laptop with Ryzen 7 4800 specs and 8GB RAM have a boot time of fewer than 30 seconds. Time is relatively fast for a laptop.
The question is, what about you if the laptop is low? Or are you the one whose specs are okay but still slow with a very long boot time?
No need to worry because we have the tips and tricks for you, here they are!
Table of Contents
How to Clean up Computer to Run Faster Windows 10
1. Change Power Settings
One of the things that are known to slow down the boot time of Windows 10 is the power saving setting power saver. This setting allows the laptop to slow down performance in order to save power from the laptop.
Changing the power saving setting to balanced or performance is known to speed up boot time from Windows 10. The steps are as follows:
- Click Start > Control Panel.
- Select System and Security > Power Options.
- Click Balanced (recommended) if you want good performance but still save power, or High performance if you want high performance.
- Click Change plan settings next to the settings you want to select.
Our advice is to change the settings to Balanced when Unplugged and High Performance when you use a laptop charger. As for PC users, we don’t think there is a special reason to use power saving mode.
2. Reduce Start Up Programs
One of the reasons why your laptop runs slowly when it starts up is that there are too many startup programs running. This can happen without you realizing it, and unfortunately makes the laptop less powerful.
The solution is to reduce programs that automatically run in the background since the start of the laptop. The steps are as follows:
- Press Ctrl + Shift + Esc to enter Task Manager .
- Click More Details > Click the Startup tab.
- You can go through the applications one by one from top to bottom. When you find an application that you don’t use much, right-click > Disable.
Unfortunately, among the many start-up programs, you may find some names that are not familiar. For example, some applications have the .exe suffix. Sometimes we become confused about whether to disable this kind of application or not.
You can just google it, or you can go directly to the official Should I Block It website. On this site, you can directly search for the name of the application you want to block and you will find important information regarding the application.
3. Use ReadyBoost
One of the features found in Windows 10 is the regular cache storage feature on the hard disk. The goal is that when the laptop wants the data quickly, the laptop can immediately retrieve it from the cache storage.
Cache actually won’t be a big problem if you’re already using an SSD. But this can slow down the boot speed if you are still using the HDD. But there is a trick you can do to overcome this.
- Plug the USB Flash Drive into a USB port, and try to use USB 2.0 or 3.0.
- Open File Explorer > Click This PC > Click the Flash Drive that was previously plugged in.
- Right click > Click Properties > click the ReadyBoost tab .
- Click Dedicate this device to ReadyBoost > click Apply > click Ok.
In this way, the cache will be saved to the flash drive that you have selected. But of course with the condition that the flash drive must continue to be connected to your laptop, which of course will be burdensome for some people. Especially for people who have laptops with minimalist ports.
If you can’t use this method, please try the next method!
4. Add RAM
This one method may not apply to all laptops. But only laptops with RAM can be added, even if you use a PC for your daily activities.
Before adding RAM, make sure you buy the same type of RAM that is currently installed on the laptop. There are two options, namely adding RAM in an empty slot or blue glue (throw it, buy a new one).
Whichever you choose, all the ram installed in the RAM slot on the laptop must be identical, meaning that if one slot is 4GB, the other must be 4GB too. Therefore, to be safe, it is better to buy the exact same product at the same store and the same brand.
If the size of the two RAM is different, there is a possibility that the performance will increase, but not optimally. Instead, the performance of the larger RAM will drop following the performance of the smaller RAM.
5. Turn off Search Indexing
One of the features that Windows 10 has is indexing the hard disk in the background. This makes the process of finding files faster when needed. Unfortunately, this indexing process actually slows down your laptop.
Turning off this feature is known to speed up the boot process and overall laptop performance. Especially if the laptop you are using uses an SSD. So, here are the actions you can take.
- Open Run > type services.msc > Enter.
- Scroll down until you find Windows Search Properties .
- Double-click Windows Search Properties.
- Click Stop.
- Do a Reboot or Restart.
This method is known to be able to speed up laptop performance quite a lot. Even if you have to sacrifice the speed of the laptop when searching for files. But usually, this decrease in speed will not be too pronounced.
6. Clean Hard Disk
The seventh way that we can give you is by cleaning the hard drive. This traditional method is known to be very effective in speeding up the boot process and the overall performance of your laptop. Here are the steps.
- Go to Settings > click System.
- Click Storage.
- In the Storage Sense section, change the Toggle from Off to On.
In this way, Windows will automatically detect useless files on the laptop periodically. Then the system will clean it and move it to the recycle bin.
7. Clean Registry
The registry is arguably one of the “tools” that make laptops work properly. One of them is to control where files and programs are stored, what DLLs will run, and the types of files that a program will open.
However, sometimes the registry still saves files that are not used. For example, by a program that you have uninstalled, and files like this you can delete to speed up laptop work. The trick is to take advantage of several applications that can be downloaded.
However, before using this program, we recommend that you back up the Registry. How to back up the registry is as follows.
- Open Run > type regedit.ext > press enter.
- Click File > click Export > select All.
- Select a storage folder and click Save.
8. Turn off Visual Effects from Windows
One of the interesting things about Windows 10 compared to previous versions is the visual effects it has. However, this eye-pleasing effect can actually make the system work slowly. The way to deactivate it is as follows.
- Open the Search Box > type sysdm.cpl > press Enter.
- Click Advanced > click Settings in the Performance section.
- Please select which animation you want to turn off when it is Press Ok.
In addition, you can also disable the transparency effect in the start menu in Windows 10. The following are the steps you can take.
- Go to Settings > click Personalization > click Colors.
- Scroll down until you find Transparency effects.
- Change the toggle to Off.
These two methods are known to be one quite effective solution that you can do to speed up laptop performance, thereby speeding up the boot time of your laptop.
9. Turn on Automatic Windows Maintenance
Windows 10 is once again a very smart operating system, so it does routine maintenance automatically. This is done to diagnose, find problems, and fix them, without you even knowing it.
Unfortunately, there is a possibility that this feature has accidentally turned off, or it has not been activated so the longer your laptop becomes slower. Well, but calm down because here is how to turn it back on.
- Open Control Panel > select System and Security > click Security and Maintenance.
- Click Start Maintenance to run it right away.
- Click Change maintenance settings > select a time to run automatic maintenance > click Allow scheduled maintenance to wake up my computer at the scheduled time > click Ok.
That way the laptop will automatically run maintenance at a predetermined time. As long as the laptop is connected to the charger, yes.
10. Remove Bloatware
One of the reasons why laptops become slow is that too much bloatware is accidentally installed on the laptop. The solution is to remove the bloatware so the laptop can run faster.
The trick is to take advantage of the current antivirus. If you don’t have an antivirus, you can certainly use Windows Defender, which we don’t really recommend.
The one we recommend the most is Malwarebytes because it is light and easy to use. Apart from that, there are not many tricks like other antiviruses that tell you to pay, exaggerating viruses, and so on.
Some other antiviruses are also pretty good, such as Bit Defender, Norton, McAfee, AVG, and SmadAV which are local antiviruses. Please download one of them to remove bloatware on your laptop.
11. Perform Hard Disk Defragment
Tips that can be quite useful for many people are to defragment the hard disk. This method has often been done long ago because it is considered effective enough to speed up laptop work.
How to do this is as follows.
- Open the search box > type defrag > press Enter.
- Click Optimize.
The system will automatically defragment the disk. This process takes a while so you have to leave your laptop open until the defragmentation process is complete.
However, this method is not at all effective for those of you who use SSD. This method can only be useful and speed up performance if your laptop uses an HDD. Instead, this method can actually damage your SSD.
12. Turn off Game Mode
One of the reasons why laptops are slow is Game Mode which is still on. This feature is one of the exclusive features on laptops with the Windows operating system. As for how to turn off this mode is as follows.
- Go to Settings > type Game Mode in the search bar.
- Change the Game Mode toggle to Off.
13. Use the Fast Startup Feature
Another way that you can use to shorten boot time is to use Fast Startup. A simple feature, not yet widely known to users, but enough to shorten the boot time of Windows 10.
Here are the steps.
- Open Control Panel > click Power Options.
- Open System Settings > look for the Turn on fast startup (recommended) option.
- Click the toggle to On.
This way you shorten your laptop’s boot time.
14. Turn off Windows Tips and Tricks
This method may not need to be applied by everyone. This method can only speed up booting if the laptop you are using has Windows Tips and Tricks. If not, of course, there will be no effect this way.
As for how to turn off Windows tips and tricks are as follows.
- Go to settings > Click on Notifications & actions.
- Scroll down to the Notifications section.
- Uncheck the Get tips, tricks, and suggestions as you use the Windows option.
As we explained earlier, if this setting is removed from the start, of course, this will not be useful at all to speed up your laptop’s work.
15. Change Microsoft OneDrive Settings
One feature that is often accidentally activated is Microsoft One Drive, which is Microsoft’s cloud-based storage. This is actually one of the security features of data storage owned by Microsoft.
Read Also: How to Clean Junk Files and Cache on Windows 10 C Drive in 2022
7 Hardware Diagnostic Tools in Windows 10
How to Enable Windows 10 Ultimate Performance Mode
But unfortunately, some settings actually make the laptop run slowly, including when booting. One of them is automatic synchronization which you can turn off. Here’s how to turn off automatic file sync.
- Open OneDrive in the lower right corner ( Notifications ).
- Click More > click Pause Syncing.
- Choose how long sync will be turned off.
If you want to turn off synchronization permanently, use the method below.
- Open One Drive > click Settings > click Account.
- Click Unlink this PC > click Unlink Account.
- Click Unlink Account.
This way your laptop can have a little breath to run the program. Of course, if sync has been turned off from the start, you can’t use this method. If so, it’s time to try our next tips.
16. Install SSD
It’s no secret that SSDs are far superior to HDDs. Unfortunately for those of you who use laptops, at least over 5 years ago, you haven’t enjoyed the advantages of this SSD much.
Fortunately, some of these laptops allow users to upgrade from HDD to SSD. Please change the HDD to SSD if possible, although a little is more expensive but can have a lot of effects (check the best nvme SSD options ).
But in the end, make sure that this step is in accordance with the budget you have. If it doesn’t fit, you can use some of the other tips in this article, right?
Recent Posts
Why You Should Always Leave Mac Repairs To The Professionals
When it comes to Mac repairs, It can be tempting to try and fix it…
13 Best Ghibli AI Generators in 2025
13 Best Ghibli AI Generators Free in 2025 Studio Ghibli’s iconic art style, known for…
How to Make Ghibli Image Free Online
How to Make Ghibli Image Free Online - Social media is currently abuzz with the…
Top 5 AI Tools for Math in 2025
Are your math homework too difficult and you don't know where to start? Discover the…
7 Best CapCut Alternatives in 2025: Choose the one you like best
Many users are looking for CapCut alternatives. In this article, we present 7 recommendations to…
How to Watch the IPL 2025 Live Outside India
How to Watch the IPL 2025 Live Outside India The Indian Premier League (IPL) is…