How to Use Phone Camera as Webcam – 7 Ways to Connect Phone Camera as Webcam For PC/Laptop and connect a cellphone Camera as Webcam For PC/Laptop, Currently there are still many PC/laptops that are not equipped with a webcam device. Or if there is the quality of the front camera on the laptop, the quality is not up to expectations.
So if you want to make video calls, users can buy independently. Well, this is certainly a bit of a hassle, especially if the webcam is only used occasionally.
For this reason, many users (perhaps including you) are looking for an alternative to a webcam, one of which is by using an Android cellphone camera.
For this reason, here are some ways & steps to connect Camera as Webcam For PC/Laptop replacement purposes. Please listen.
Table of Contents
How Does Webcam Work and its Functions
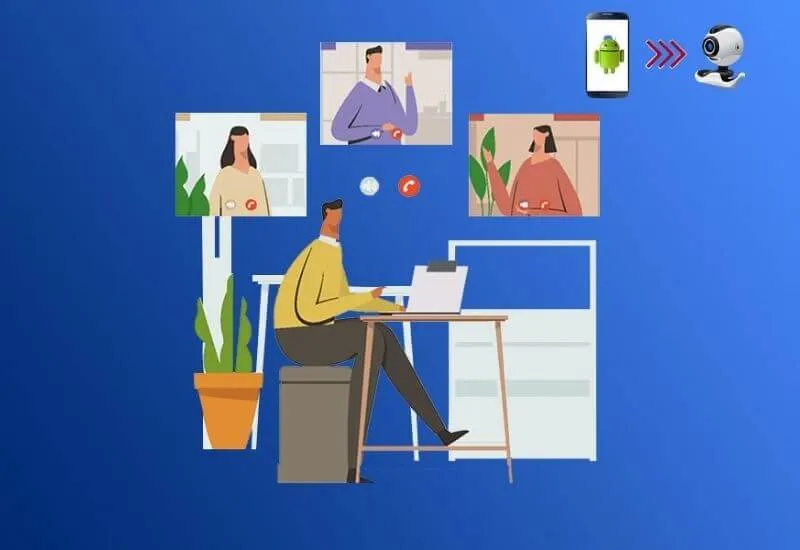
Before discussing webcams with android, if you don’t know about webcams, here is a little explanation that might help.
Webcams serve to make it easier to process instant messages such as face-to-face via live video. This is a general webcam function. Webcams can also be used for digital microscopes.
In addition, the webcam also functions as a tool to transfer media directly. Webcams are designed not to store videos they receive.
How the webcam works Similar to the camera in general. Webcams can capture images to make photos and make video recordings. But what distinguishes it, the webcam can send images in real time with the help of an internet connection.
The Android webcam is a substitute for the front camera on a laptop as a recipient of information/data in the form of images and videos which are then forwarded to the computer for processing and then forwarded to the server.
This data is then entered into the internet network and transmitted to the provider which can eventually be received by the client.
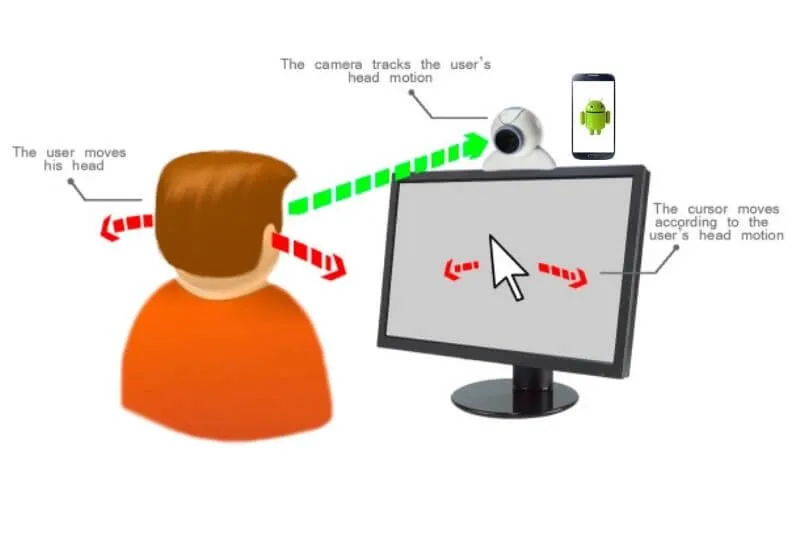
How to Use Phone Camera to PC/Laptop Using DroidCam

Of several android webcam applications, DroidCam is the most popular application.
This application offers two kinds of connection methods, namely using Wi-Fi and USB.
How to Use Phone Camera as Webcam For PC/Laptop Via Wi-Fi
Previously, to turn your cellphone camera into a webcam using wifi, you had to use the same Wi-Fi network. Or you can also tether a hotspot from your android to a laptop.
Install the DroidCam application on Androidand also install DroidCam on your PC/Laptop .
- Connectto the same Wi-Fi network.
- Next,connect yourAndroid and PC/Laptop to thesame Wi-Fi network.
- Enterthe IP Address.
- Connect android to laptop usingUSB cable.
- Finally, test yourcellphonecamera as a PC/webcam camera.
How to Use Phone Camera as Webcam For PC/Laptop Via USB Debugging
In addition to using Wi-Fi DroidCam can also be used with a USB intermediary. Previously, the thing you need to do is enable USB Debugging mode on your Android smartphone .
The method:
- First, Enable USB Debugging mode on Android device.
- Install theDroidCamapplication on your Android phone.
- Now connect the smartphone to the computer viaUSB.
- If so,let the computer install the necessarydriverson the PC.
- Then it’s still the same, download and install theDroidCam application on your PC as well.
- After that, openDroidCam Client.
- Select the USB icon then clickStart.
- Previously, if thedriveis not installed, pleasedownload itherefirst .
How to Connect Phone Camera to PC/Laptop Using Mobiola

Unlike the previous application, the Mobiola application can connect the android camera to a PC/Laptop usingBluetoothassistance .This Procedure is a Small further Complex.
Steps Connect Phone Camera as Webcam For PC:
- Download theMobiola Webcam 3.0.19application .
- Then extract it to a laptop or PC.
- Run theexefile , install the file to completion.
- Copy the file in theCrackfolder , then paste it in the location where you installedMobiola Webcam
- Copy thesisfile in theC:\Program Files\Mobiola Web Camera for S60directory to Android, then install it.
- Run theMobiola Webcamon your PC/laptop,set the connection to Bluetoothmode .
- Simultaneously, also run the Mobiola Webcam on the Phone
- Make settings on the Mobiola Webcam on the cellphone to connect to the PC, select viaBluetooth.
- Select/click the Bluetooth nameon the PC.
Read Also: How to install the webcam on a PC
And your webcam is ready.
How to Use Phone Camera to PC/Laptop Using WO Webcam
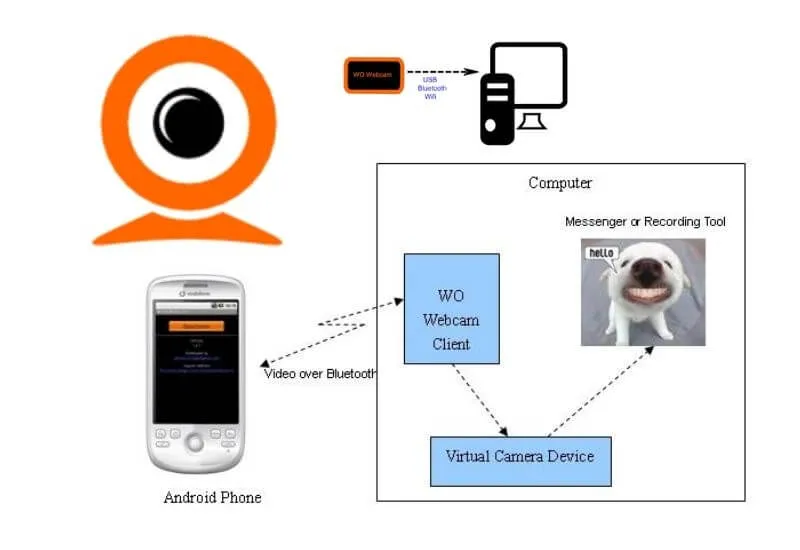
How to Use Phone Camera as Webcam For PC Via USB
Download, install and open theWO Webcamapplication on your cellphone.
- Click theSettingsbutton Then select USB
- Next, enableUSB Debuggingon the android device.
- Click theStart button.
- Install the ADB driverfirst if it’s not already on your Android.
- Connect android to PC viaUSB cable.Make sure the ADB driver is installed
- Open theWO Webcam Clientapplication .
- Next, selectConnection -> Connect. Select USB and click Ok.
- Select “WO Webcam” as thedefault webcamif you wish.
How to Use Phone Camera as Webcam For PC Via Wifi
- Install and open theWO Webcamapplication on android.
- Click theSettingsbutton select Wifi
- Connect to one of thehotspots.The IP address will be displayed onthe application panel.
- Click theStartbutton to start the service.
- Activate Wi-Fi.
- Open theWO Webcam Clientapplication .
- SelectConnectionthen selectConnect. Select Wifi and enter the IP address shown on the android application panel.
- Click Ok.
- You can also select WO WebCam as thedefault webcam.
For guidance via Bluetooth, the method is almost the same, you can adjust it.
How to Connect Mobile Camera to PC/Laptop Using Smartcam Webcam
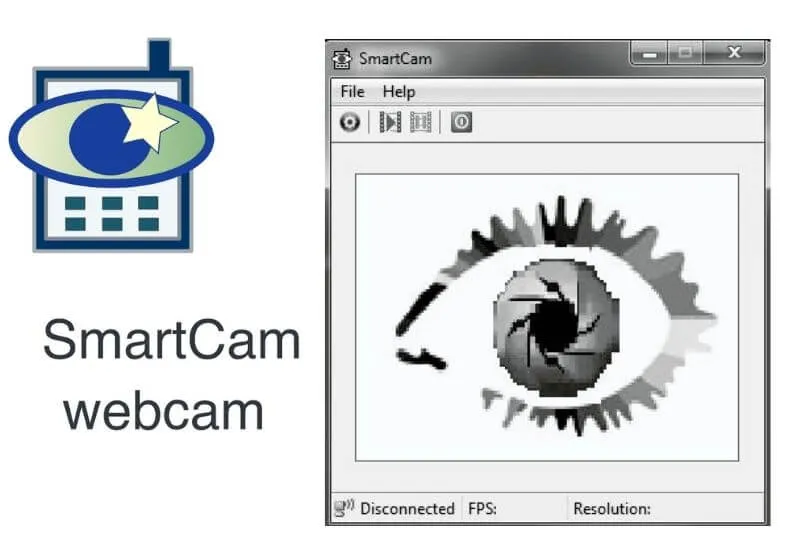
This webcam application supports cross-platform, which means it can be used on different operating systems (Windows and Linux.) The resulting video quality is also good.
How to Connect Mobile Camera to PC/Laptop Via Wi-Fi
- Open thesmartcamapplication on your PC/laptop.
- Check theTCP/IP (WiFi)option for the port while leaving it alone (usually the port has 4 digits with the number 9361)
- ClickOK
- Next, open theSmartCamapplication that has been downloaded and installed on yourAndroid phone.
- Clicksettings, select the type of connection usingWi-Fi.
- Enterthe port number and IP address.
How to get an IP address: openRunon the computer >> typecmdto opena command prompt>> type the command “ipconfig /all”>> look for the word that saysIPv4 Address>>copythe IP number.
Read Also: Lightweight PC Screen Recorder Application Free 2022 (No Watermark)
Return to theandroid smartcamapplication screen and click theConnect Wi-Fii button, then the smartphone will automatically connect to the PC/Laptop as a webcam.
How to Connect Mobile Camera to PC/Laptop Via Bluetooth
Make sure the PC/Laptop has abluetoothfeature and make sure the bluetooth on the PC/Laptop is connected to bluetooth on android.
- Next, open thesmartcamapplication on yourPC/Laptop, enter the settings menu and check thebluetooth option.
- Open thesmartcam app on android.
- Go to thesettingsmenu and select the type ofbluetoothconnection .
- Then selectBluetooth serverand connect with bluetooth on PC/Laptop.
- Return to the smartcam application screen on Android then click theConnect Bluetoothbutton
- Then the smartphone will connect to the PC/Laptop as a webcam that you can use.
Well, now you can start setting your android into a webcam with one of the methods above which you think is the easiest.
By using a webcam, image/video delivery is faster, the image is clearer and the resulting fame rate is high.


